Восстановление файла system32. Как восстановить системный реестр
Повреждение системного реестра может стать причиной тому, что Windows будет работать нестабильно, или перестанет загружаться. Если у вас возникла такая проблема, попробуйте ее решить способами, описанными в этой статье. Пункты 1, 2 и 3 применимы в том случае, когда операционная система еще в состоянии загрузиться. Способы 4 и 5 – когда она находится в полной коме (чуть не написал «*опе», хотя и не ошибся бы — суть одна). Но начнем по порядку, от простого к сложному.
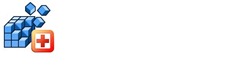
Примените твик реестра, соответствующий вашему выпуску и разрядности Windows 7, а затем перезагрузите ПК. Нормальная работа Windows 7 должна быть восстановлена.
Для того, чтобы попасть в среду восстановления, нужно загрузиться с установочного диска Windows 7, предварительно настроив БИОС таким образом, чтобы привод CD/DVD диском был первым загрузочным устройством. После сохранения настроек в БИОС и перезагрузки появится появится экран. Нажмите Enter:
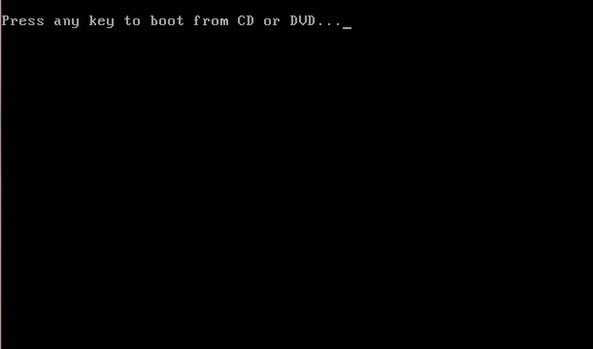
Дождитесь загрузки файлов:

Выберите язык:
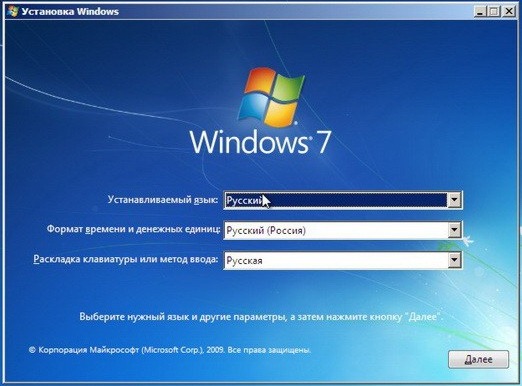
Нажмите кнопку Восстановление системы :
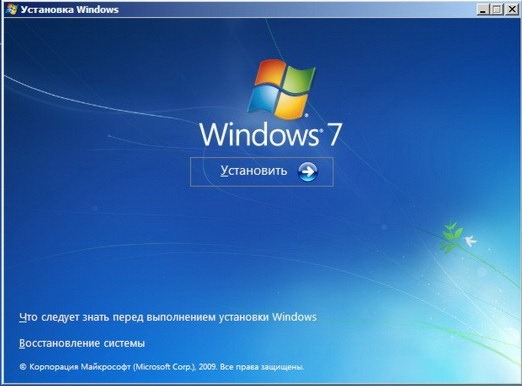
В меню параметров восстановления системы выберите Восстановление запуска :

Если “Восстановление запуска” не решит проблему, выберите пункт “Восстановление системы” в этом же окне.
5. Восстановление реестра из командной строки.
Повторяем все действия согласно пункту 4 , только вместо функций восстановления выбираем Командную строку . Далее действуем пошагово и очень внимательно:
Шаг 1.
В командной строке вводим команды и после каждой нажимаем Enter :
cd Windows\System32\Config
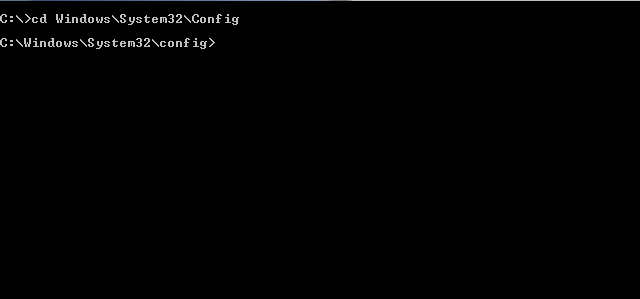
Затем введите MD Temp и нажмите Enter .
Шаг 2.
Создаем резервную копию файлов, поочередно выполняя команды с нажатием Enter после каждой:
copy BCD-Template Temp
copy COMPONENTS Temp
copy DEFAULT Temp
copy SECURITY Temp
copy SOFTWARE Temp
copy SYSTEM Temp
ren BCD-Template BCD-Template.bak
ren COMPONENTS COMPONENTS.bak
ren DEFAULT DEFAULT.bak
ren SOFTWARE SOFTWARE.bak
ren SECURTY SECURITY.bak
ren SYSTEM SYSTEM.bak
Шаг 4.
Выполняем следующие команды, нажимая Enter после каждой:
copy C:\Windows\System32\Config\Regback\BCD-Template C:\Windows\System32\Config\BCD-Template
copy C:\Windows\System32\Config\Regback\COMPONENTS C:\Windows\System32\Config\COMPONENTS
copy C:\Windows\System32\Config\Regback\DEFAULT C:\Windows\System32\Config\DEFAULT
copy C:\Windows\System32\Config\Regback\SAM C:\Windows\System32\Config\SAM
copy C:\Windows\System32\Config\Regback\SECURITY C:\Windows\System32\Config\SECURITY
copy C:\Windows\System32\Config\Regback\SOFTWARE C:\Windows\System32\Config\SOFTWARE
copy C:\Windows\System32\Config\Regback\SYSTEM C:\Windows\System32\Config\SYSTEM
Шаг 5.
Теперь введите Exit, потом Enter и перезагрузитесь. Если вы все до этого сделали правильно, вас должен порадовать примерно такой экран:
Повреждение системного реестра может происходить по многим причинам. Одной среди таких причин являются шаловливые ручки «юзера». Но при возникновении подобной проблемы не стоит впадать в отчаяние. Так как же восстановить реестр Windows 7, не прибегая к услугам специалиста? Рассмотрим далее.
Восстановление системы
Самым простым способом восстановления работоспособности реестра является откат операционной системы. Заходим в меню «Пуск» — «Служебные» — «Восстановление системы» и выбираем дату, при которой определенных проблем еще не существовало.
Случается так, что восстановить операционную систему невозможно. Например, при отключении данной функции пользователем. В этом случае «юзеру» поможет создание резервной копии реестра. Для этого можно воспользоваться специализированной программой ERUNT. Но для начала можно «попросить» помощи у папки «Regback».
Использование системной папки «Regback»
Замена файлов возможна лишь при использовании портативной версии ОС Windows. В остальных случаях замена будет запрещена системно. Итак, следует зайти в системную папку «System32», в которой находим «config». В ней то и находится папка «Regback», отвечающая за хранение резервных копий нескольких важных файлов реестра. Автоматическое обновление раз в десять дней – их отличительная особенность.
 Чтобы восстановить реестр, следует переместить файлы из «Regback» в «Config», после чего перезагрузить персональный компьютер.
Чтобы восстановить реестр, следует переместить файлы из «Regback» в «Config», после чего перезагрузить персональный компьютер.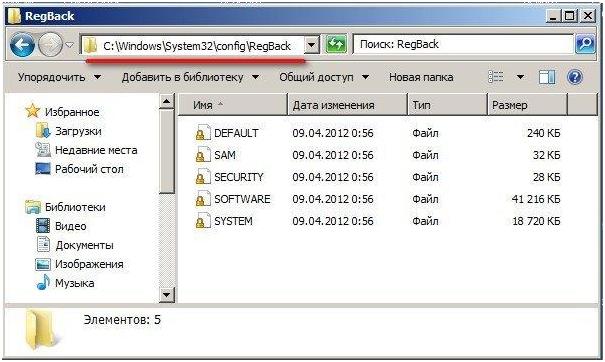
Редактор «Regedit»
В меню «Пуск» следует запустить «Выполнить», после чего ввести во всплывшем окошке «regedit
». Следуйте подсказкам, изображенным на рисунке ниже. 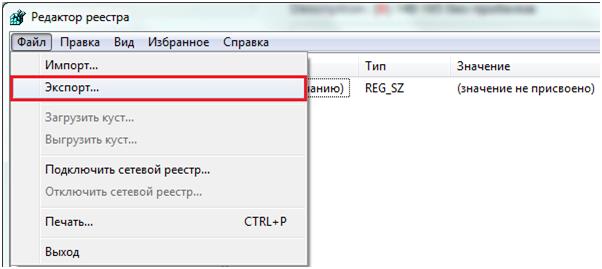
Выберите «Весь реестр
» (желательно) для сохранения, указав тип файла, как «.reg
».
Восстановление реестра теперь возможно при помощи простого запуска данного файла.
Основным недостатком данного метода является то, что для произведения работ операционная система Windows должна функционировать должным образом. При невозможности вышеописанного метода – поможет программа под названием ERUNT .
Использование утилиты ERUNT
Возможности данной программы огромны. Она позволяет восстанавливать реестр независимо от работы операционки.
Для начала необходимо скачать и установить утилиту ERUNT. После запуска программы следует указать разделы реестра, необходимые для сохранения в backup-файле и подождать, пока утилита выполнит все необходимые действия. 
Теперь пользователь, которому необходимо восстановить рабочую конфигурацию, может легко и быстро запустить сохраненный backup-файл, который (по умолчанию) будет находиться в директории хранения резервной копии. 
Внимание! Все действия производятся только от имени администратора.
Что делать, если система не запускается?
При отказе системы «добровольно» загружаться по причине каких-либо ошибок реестра можно использовать аварийный загрузочный диск. Программа ERUNT должна быть заблаговременно установлена на рабочей станции пользователя, также как и резервная копия реестра, созданная и размещенная заранее.
Системный реестр может повредиться по разным причинам, в том числе в результате неаккуратных действий пользователя. Но даже если вы столкнулись с подобной ситуацией, отчаиваться не стоит: рабочие параметры можно вернуть обратно, достаточно лишь знать, как восстановить реестр Windows 7.
Общие сведения
Реестр – упорядоченная системная база, в которой хранятся профили оборудования, данные об учетных записях, параметры работы операционной системы, сведения об установленном софте и т.д.
Системный реестр Windows 7 состоит из нескольких разделов, которые создаются из файлов, хранящихся в папке C:Windows\System32\config. Наличие этих файлов обеспечивает корректную работу системы, поэтому без них Windows 7 нормально функционировать не будет.
Реестр является открытой системой – изменения в него может вносить любой пользователь, обладающий правами администратора. Более того, все установленные программы читают данные и создают новые записи. Относится это и к вредоносным приложениям, поэтому при необходимости удалить goinf ru или другие подобные вирусы часто приходится прибегать к удалению реестровых записей.
Логично, что в таких условиях разработчики Windows предусмотрели несколько действенных механизмов защиты:
- Контрольные точки, в которых сохраняются параметры реестра.
- Резервная копия образа диска с работоспособной конфигурацией.
- Резервная копия пяти основных файлов системного реестра.
Восстановление
Наиболее простой метод восстановить работоспособность реестра – воспользоваться функцией отката системы до определенной контрольной точки. Для этого нужно запустить функцию «Восстановление системы» и выбрать дату, когда никаких проблем еще не было.
Однако бывает, что функция восстановления системы отключена – например, пользователь решил настроить Windows 7 и убрал эту возможность. В таком случае на помощь придет резервная копия реестра, которую можно создать с помощью двух программ или взять из системной папки «Regback».
Папка «Regback»
Для замены файлов необходимо использование портативной версии Windows, которую можно запустить с помощью загрузочной флешки LiveUSB. В своей системе вы произвести замену не сможете, так как эта операция будет запрещена.
Пройдите по пути C:Windows\System32\config. Внутри этого каталога вы увидите множество файлов, которые, как указано выше, отвечают за корректное содержание реестра. Здесь же должна быть папка «Regback», в которой хранятся резервные копии пяти файлов реестра, обновляемых в автоматическом режиме каждые раз в 10 дней.

Чтобы восстановить реестр, необходимо файлы из папки «Regback» переместить в директорию «Config», а затем перезагрузить компьютер.
Это встроенный редактор реестровых записей, с помощью которого можно скопировать как все данные, так и отдельные разделы и подразделы.
Внимание! Для работы с реестром вам нужны права администратора!
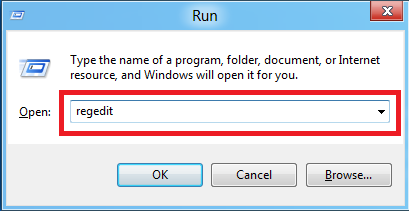
Восстановить реестр можно простым запуском сохраненного файла с расширением *.reg.
При необходимости вернуть работоспособную конфигурацию вы должны запустить редактор реестра, раскрыть меню «Файл», выбрать пункт «Импорт» и найти сохраненную резервную копию.
Главный недостаток этого способа – система должна нормально функционировать. Если же вы не можете зайти в Windows 7, понадобится другая программа – ERUNT.
ERUNT
Эта программа отличается чуть более широкими возможностями и позволяет восстановить реестр вне зависимости от того, запускается система или нет.
Скачайте и установите программу ERUNT. Запустите утилите и укажите разделы реестра, которые вы хотите сохранить в backup-файле. Укажите место для хранения файла (можно оставить папку по умолчанию).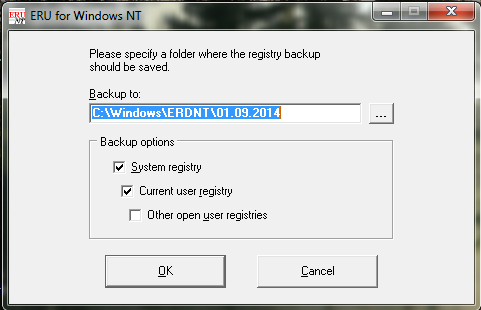
Дождитесь окончания процесса создания резервной копии.
Теперь при необходимости вы сможете восстановить работающую конфигурацию, запустив сохраненный backup-файл. Для этого нужно зайти в директорию, где хранится резервная копия, и запустить её от имени администратора.
Подтвердите свое желание восстановить данные и отметьте разделы, которые вы хотите вернуть.
Система не включается
Если система отказывается загружаться из-за поврежденного реестра, вы можете попробовать восстановить его с помощью аварийного загрузочного диска (Alkid LiveCD, BartPE) или через среду восстановления Windows.
ERUNT должна быть заранее установлена на компьютере, а резервная копия реестра – создана и размещена на жестком диске.
Аварийный загрузочный диск

Среда восстановления Windows
Если аварийного загрузочного диска нет, воспользуйтесь средой восстановления Windows. Единственный недостаток такого режима – отсутствие поддержки графической оболочки программы. Поэтому все действия будут производиться с помощью специальных команд, в синтаксисе которых, однако, разобраться нетрудно.

Через несколько минут реестр будет восстановлен, а компьютер – перезагружен. Система должна после этого работать корректно.




