Как сделать черный ютуб в яндекс браузере. Как сделать ютуб черным
YouTube в браузерах использует светлую тему оформления. Но можно установить темную (черную) тему, благодаря чему вы сможете просматривать YouTube с темно-серым фоном. Кому-то черный фон нравится больше белого. Для них мы и подготовили данную заметку.
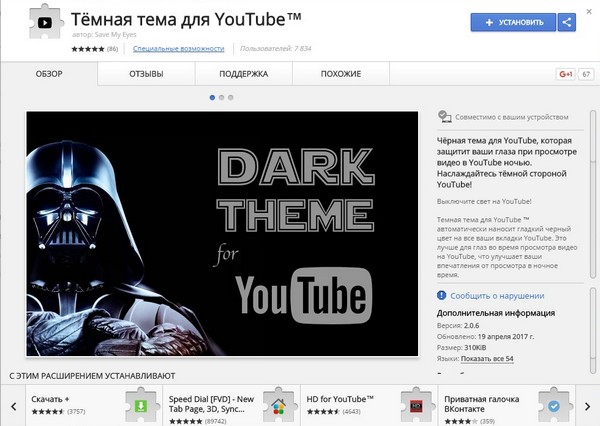
Chrome (способ 1)
Заходим в «Настройки > Расширения», смотрим в нижнюю часть страницы и нажимаем на «Еще расширения». Откроется интернет-магазин Chrome. Вводим в поиске «Dark Theme Youtube ». Откроется список подходящих расширений. Вам наверняка подойдет дополнение «Темная тема для YouTube». Останется установить расширение и начать пользоваться.
Chrome (способ 2)
Этот способ для тех, кто не хочет устанавливать дополнение. Обязательно нужно обновить браузер до последней версии. Открываем YouTube, нажимаем Ctrl+Shift+I. Откроется панель разработчиков. Выбираем вкладку «Консоль», вставляем команду «document.cookie="VISITOR_INFO1_LIVE=fPQ4jCL6EiE; path=/"» и нажимаем Enter (необходимо вставить текст, который находится внутри кавычек-елочек.
Теперь обновляем страницу, выходим из аккаунта YouTube и снова заходим. В настройках профиля вы найдете «Ночной режим». Нужно активировать его.
Если не сработает данная команда, попробуйте вставить «document.cookie="VISITOR_INFO1_LIVE=fPQ4jCL6EiE"».


Или просто хотите протестировать её в работе? Тогда давайте сделаем это.
В последнее время выходит все больше новостей на различных ресурсах Интернета о том, что Google активно работает над обновлением пользовательского интерфейса для самого популярного во всем мире видеосервиса YouTube. Вы наверное тоже слышали об этом!
Служба должна получить новую тему в темных цветах. А сегодня определенное количество избранных пользователей уже получили доступ к соответствующим настройкам в своем аккаунте и приступили к тестированию.
Конечной целью для поискового гиганта , на мой взгляд, является сбор максимально полной информации о функционировании темы, как позитивной, так и негативной от определенной группы пользователей. После этого, думаю, будет принято окончательное решение о предоставлении возможности переключать оформление своего аккаунта всем пользователям видеосервиса без исключения.
А тем, кому пока не повезло (мне тоже), я могу порекомендовать воспользоваться небольшим хаком, который уже сейчас сможет предоставить вам необходимые инструменты для переключения темы оформления со светлой на тестируемую темную и обратно.
Замечу, что после того, как я активировал и протестировал ночной режим оформления своего аккаунта YouTube, без сожаления вернулся обратно на дневной, который оказался более привычным. Но несмотря на это, вы должны сами определиться с тем, что вам нужно.
Вот как можно получить быстрый доступ к необходимой функции в браузере Mozilla Firefox. То же самое можно сделать и в любом другом современном веб-браузере, который поставляется со встроенными инструментами разработчика ( , Opera и т.д.).
ТЕМНАЯ ТЕМА YOUTUBE
1. Запустите веб-браузер, перейдите на YouTube, войдите в свою учетную запись, после чего нажмите сочетание клавиш Ctrl + Shift + K .
2. В Консоли разработчика дайте следующую команду:
Document.cookie="VISITOR_INFO1_LIVE=fPQ4jCL6EiE"
и нажмите клавишу Enter .
3. Обновите браузер клавишей F5 или Ctrl + F5 , чтобы перезагрузить все кешированные элементы веб-страницы.
4. Закройте Консоль разработчика и нажмите на пиктограмму своего профиля в правом верхнем углу.
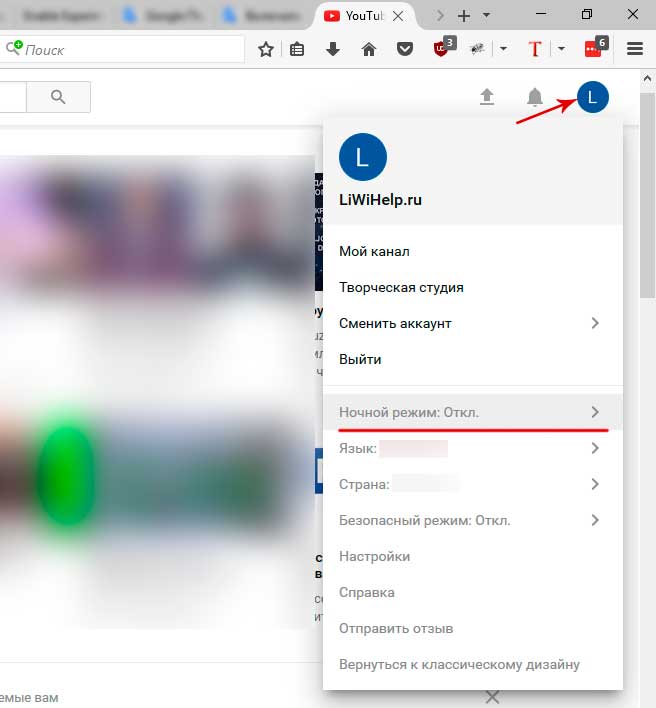
5. Вы увидите новое пользовательское меню с рядом новых опций и с нужным переключателем режима оформления. Не думаю, что вам нужно объяснять дальнейшие шаги:).
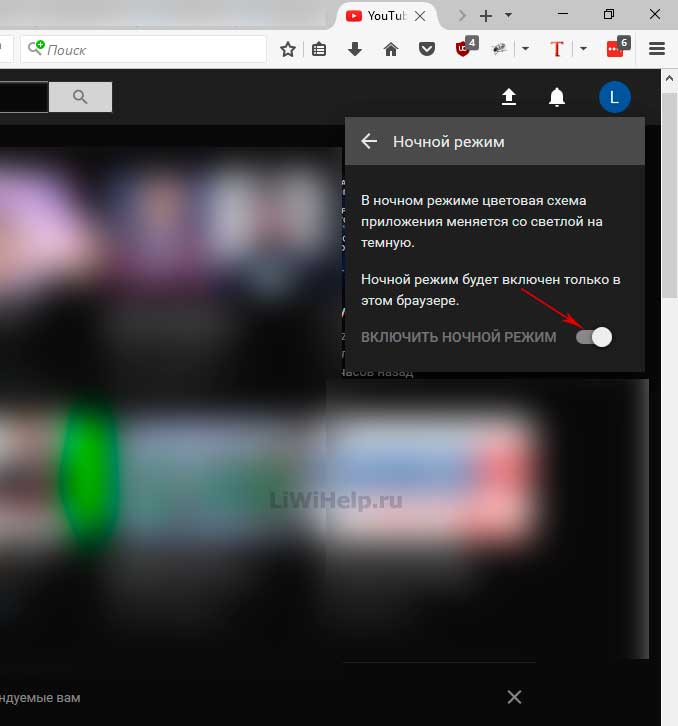
В операционной системе Windows 10 можно включить темную тему оформления. По умолчанию, Windows 10 работает в светлой теме оформления интерфейса операционной системы.
Раньше, темная тема оформления в Window 10 была доступна только после внесения изменений в реестр операционной системы. После обновления Windows 10 Anniversary Update, темная тема включается непосредственно в настройках Windows 10 версии 1607 и выше.
Теперь вносить изменения в системный реестр не нужно, потому что активировать темную тему Windows 10 можно в настройках операционной системы. После применения изменений, поменяют цвета окна настроек Windows 10, окна некоторых встроенных в систему приложений.
Для применения более существенных изменений есть другой способ: включение контрастной черной темы. В этом случае поменяют цвет все элементы операционной системы Windows.
Отдельно можно включить темные темы оформления в программах: браузере Microsoft Edge или в офисном пакете Microsoft Office.
В этой статье мы рассмотрим все эти варианты изменения цветовой схемы оформления Windows 10.
Как сделать темную тему в Windows 10
Щелкните правой кнопкой мыши по свободному месту экрана монитора. В контекстном меню выберите «Персонализация». В окне параметров персонализации откройте вкладку «Цвета».
В разделе настроек «Выберите режим приложения» активируйте режим: «Темный». Темная тема установлена.
После этого, окна настроек, окно Магазина Windows, некоторых других приложений операционной системы, поменяют цвета на темный цвет.
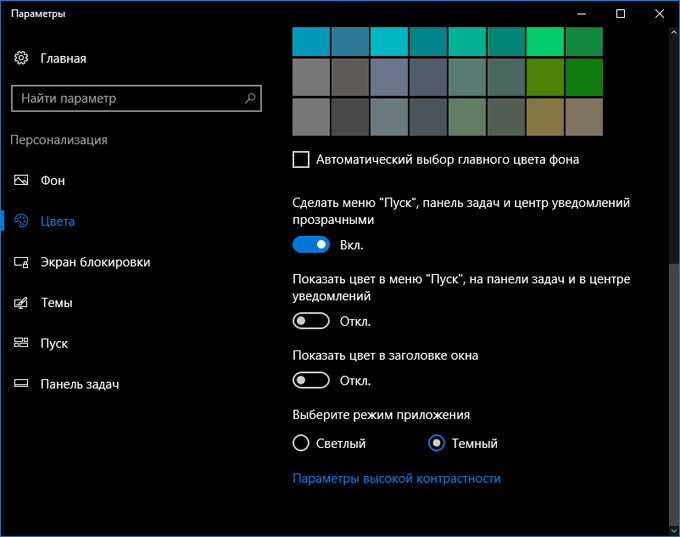
Пользователи ранних версий Windows 10 (до версии 1607) могут скачать готовые файлы реестра для включения темной темы в ОС отсюда .
Для пользователей, неудовлетворенных произошедшими изменениями, есть радикальный способ перехода на темную тему оформления всей операционной системы Windows 10 и установленных приложений.
Черная тема в Windows 10
В настройках операционной системы присутствует возможность включить черную тему оформления в Windows 10. После включения соответствующего режима темы оформления, Проводник, Рабочий стол, включенные программы, изменят цвета по умолчанию на темные (черный цвет).
Кликните правой кнопкой мыши по свободному месту экрана компьютера. В окне «Параметры» войдите во вкладку «Темы», нажмите на ссылку «Параметры темы».
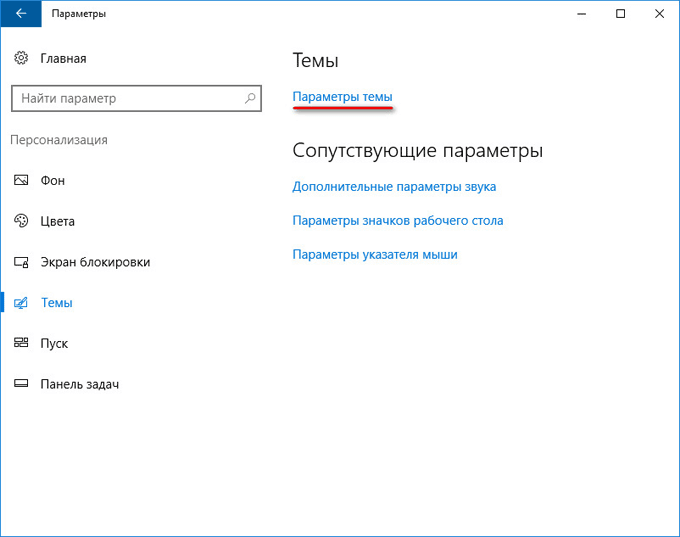
В окне «Персонализация» перейдите в раздел «Высококонтрастные темы», выберите тему: «Контрастная черная тема».
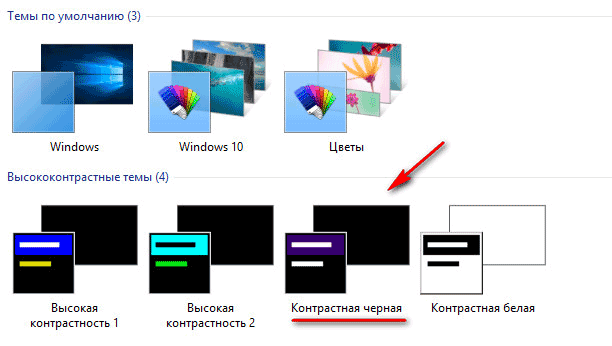
После применения параметров, вы сразу увидите изменения, вызванные черной темой оформления системы.
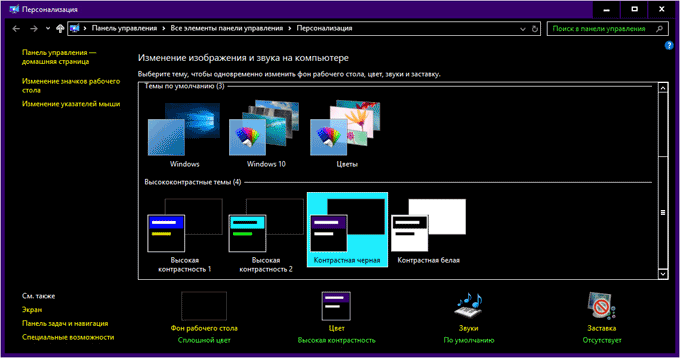
Так, например, выглядит Проводник, после включения контрастной темной (черной) темы в Windows 10. Согласитесь, вид не совсем обычный.
![]()
Понятно, что такая настройка отображения темы на любителя. Поэтому, не всем пользователям понравится подобный вид, работающий во всех приложениях. В некоторых приложениях можно изменить цвет темы оформления, который затронет только эти программы.
Как включить темную тему в Edge
Для изменения цвета темы оформления, войдите в настройки браузера Microsoft Edge, нажмите на пункт контекстного меню «Параметры». В пункте настроек «Выбор темы», выберите «Темная».
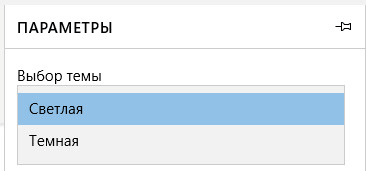
После этого, окно браузера Edge поменяет свой цвет на темный.
Как включить темную тему в Microsoft Office
В приложениях, входящих в состав Microsoft Office, присутствует возможность изменения цветового оформления темы офисного пакета. Я расскажу о том, как изменить цвет темы в Ворде, на примере Word 2007 и Word 2016 (в других версиях программы, изменения темы оформления производятся аналогично).
В Microsoft Word 2007 нажмите на кнопку «Office», а затем на кнопку «Параметры Word». В окне «Параметры Word», во вкладке «Основные», в пункте настроек «Цветовая схема», выберите «Черная», а затем нажмите на кнопку «ОК».
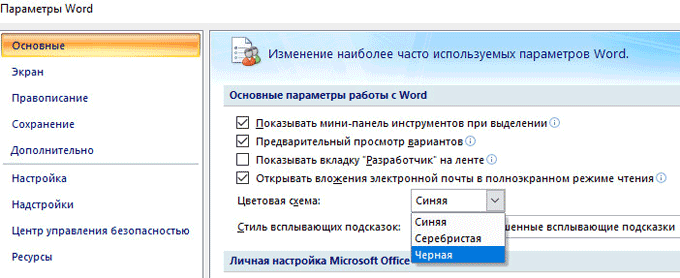
После этого, окно тестового редактора Word поменяет цвет на темный.
В Microsoft Word 2016 войдите в меню «Файл», нажмите на «Параметры». В окне «Параметры Word», во вкладке «Общие», в разделе «Личная настройка Microsoft Office», в пункте «Тема Office» выберите вариант «Темно-серый», а затем нажмите на кнопу «ОК».

Окно Microsoft Word изменит свой цвет на темный.
Заключение
В Windows 10 можно включить темную тему для изменения цветового оформления операционной системы. Темная тема активируется отдельно в браузере Microsoft Edge или в Microsoft Office. Для изменения всех цветовых параметров в Windows 10, в операционной системе присутствует возможность включения черной темы.
Некоторые пользователи ждали в прошивке iOS “темный режим”, довольно долгое время. С iOS 11, компания Apple представляет новую функцию Smart инвертирования, который воспроизводит темные функциональность режима, хотя это не совсем хорошо работает. Он опирается на классический режим iOS инвертировать цвета, но исключает некоторые изображения, мультимедиа и приложений, которые используют темные цвета. iOS 11 тема темная, черная как включить на iPhone и iPad? Вот как вы можете попробовать в iOS 11 черную тему прямо сейчас.
Что такое Темный режим в iOS 11 тема?
В настоящее время, пользовательский интерфейс iOS — яркий и блестящий и имеет высокую контрастность белого иш фоны в почти всех стандартных приложений (Сафари, Почта, сообщения и т. д.) Эти красочные фоны часто отвлекает, особенно при использовании в тускло освещенных помещениях. В результате вся эта яркость часто напрягает глаз.
Темный режим инвертирует на вашем iPhone или idevice цвета шрифта. Ваши стандартные для iPhone Гельветика изменения шрифта на белый, вместо черного. Как следствие, белые полупрозрачные слои заменяются на черные полупрозрачные слои. Темный режим превращает ваш Mac, iPod и телевизоры, в устройства, внешний вид которых создает легкий ночной просмотр.
Самое главное, темный режим предлагает передышку и отсрочку для ваших глаз в условиях низкой освещенности, таких как рестораны, бары и даже музеи–места, где вы могли бы щуриться, чтобы что-то прочитать. Плюс, мы думаем, что темный режим выглядит чертовски слишком круто.
iOS 11 тема темная, включаем
- Откройте настройки на вашем iPhone.
- Над головой в Общие > доступность > отобразить > инвертировать цвета и включить Смарт инвертировать . Ваши глаза должны поблагодарить вас сейчас, если вы читали в потемках.
Умное инвертирование, как предполагает его название, он является достаточно умным, чтобы не инвертировать некоторые изображения. Например, в приложение «фотографии» выглядит великолепно с темными тема: цвет самой фотографии не перевернутый, как это было со старой функция инверсии цвета.
Вот краткое сравнение между классическим цветной инверсией и iOS 11 умным инвертированием:
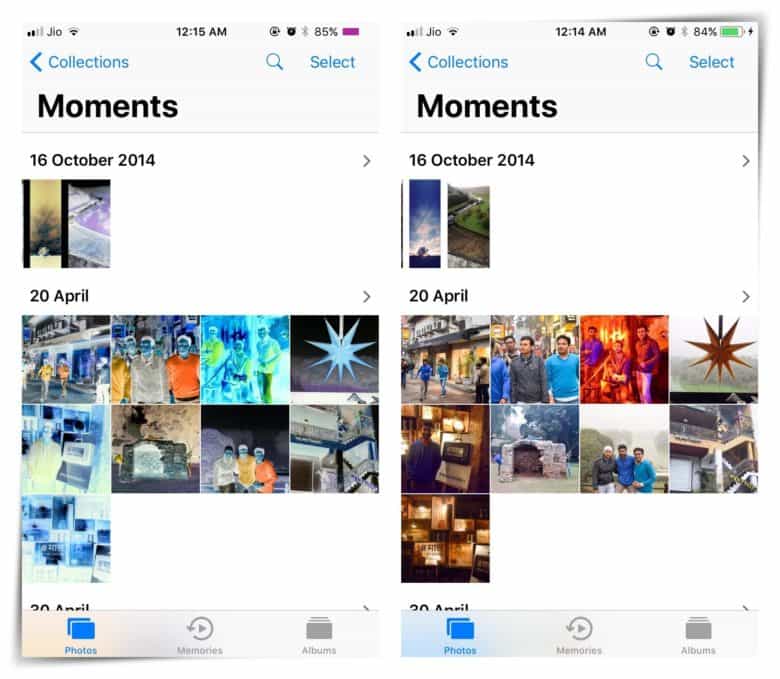
Классический режим инверсии цветов для iOS слева по сравнению с iOS 11 умная Инверт который справа.
Вот несколько других приложений, которые отлично смотрятся в режиме Smart Телефон, календарь, настройки, заметки и т. д.
Быстрый доступ к Инвертирование цветов в iOS 11 тема
Для легкого доступа, чтобы инвертировать цвета, когда вам это нужно, как для чтения на ночь, настройка инвертировать цвета для доступности. Просто нажмите кнопку домой три раза быстро, и он меняет свои цвета на экране. Включите этот тройной клик функцию в настройках > Основные > универсальный доступ » > «ярлык» и выберите » инвертировать цвета (могут быть с надписью классический Инвертирование цветов) или Смарт-инвертировать.
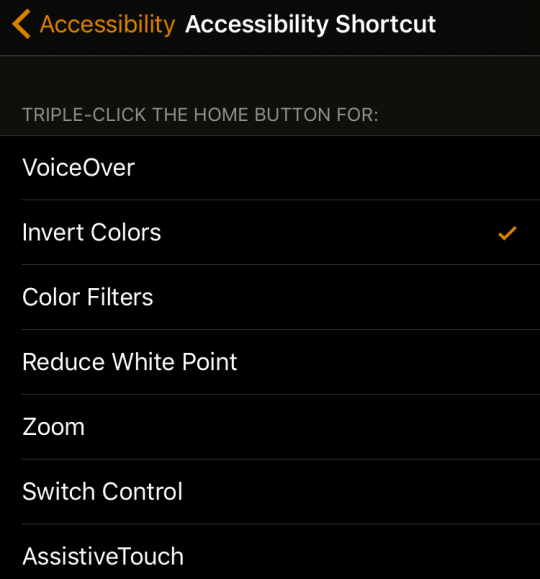
Темный режим сафари
Спрятан в Сафари — это уникальный темный режим, о котором большинство людей даже не знают! Эта функция превращает Ваш браузер в темный Режим чтения почти все статьи — браузер, изменив текст на экране белый на черный. Довольно удивительным для ночного чтения!
Как активировать Темный режим Сафари
1. Откройте Safari
2. Нажмите на значок Режим чтения
1. Это четыре линии по левую сторону ваш адрес в адресной строке
3. Нажмите на значок “АА” справа от адресной строке URL
4. В выпадающем меню «шрифт» выберите черный цвет фона круга
1. Изменить белый фон на черный
2. Черный текст меняется на светло-серый
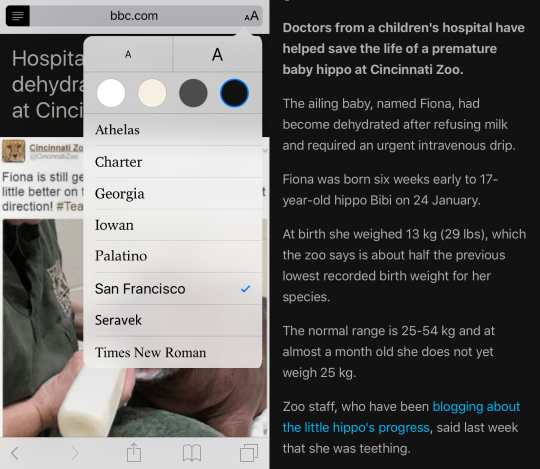
Как вы видите, фотографии отображаются нормально, а текст отображается светло-серым на черном. Эта функция работает только в Safari, так что это не система-широкий темный режим. Для людей, которые проводят много времени за чтением в Сафари, это отличная возможность использовать в ночное время или в темных помещениях и местах.




