نحوه ایجاد مرورگر پیش فرض ویندوز 10
کسانی که ویندوز 10 را بر روی کامپیوتر خود نصب کرده اند توجه داشته باشید که نسبت به نسخه های قبلی تغییر زیادی کرده است. بدون شک، "ده ها" سر و صدای فراوانی ایجاد کرده اند و امروز هم مخالفانی هستند که حداقل از او مشکوکند و هم افرادی که به نظر می رسند به او چه کسانی هستند. و حتی اگر شما به رده دوم کاربران تعلق داشته باشید، مطمئن هستم که برخی از تفاوت های ظریف هنوز سوالات شما را مطرح می کنند.
برای مثال، چگونگی ایجاد کروم برای ویندوز 10 مرورگر پیش فرض به نظر می رسد هیچ چیز پیچیده نیست، اما برای این مرورگر وب، یک الگوریتم متفاوت است که مشابه با 8 یا مشابه آن نیست. بفهمید این کار چگونه انجام می شود. من در مورد کروم صحبت خواهم کرد، اما اصل کار با مرورگرهای دیگر، یکسان خواهد بود.
نحوه ایجاد مرورگر پیش فرض Chrome از طریق تنظیمات
همانطور که شما احتمالا به یاد می آورید، قبلا در سیستم عامل ویندوز شما می توانید به تنظیمات یک مرورگر وب بروید، خط مربوطه را پیدا کنید و قاعده را در جای مناسب قرار دهید. با "ده" این کار نخواهد کرد، زیرا این خط دیگر وجود ندارد. با این حال، راهی دیگر وجود دارد، من با استفاده از منوی «پارامترها» آن را استاندارد می نامم. بنابراین، در اینجا چیزی است که شما باید انجام دهید:
- با منوی شروع، خط "Parameters" را پیدا کنید. جایگزین ترکیبی کلید Win + I در صفحه کلید است.
- بعد در تنظیمات، "سیستم" را انتخاب کنید، و سپس - "برنامه های پیش فرض".
- شما بخش "مرورگر وب" را مشاهده خواهید کرد، در پایین آن مرورگر پیش فرض فعلی نمایش داده می شود، روی آن کلیک کنید.
- پنجره جدیدی ظاهر خواهد شد که در آن شما باید یک مرورگر وب جدید را انتخاب کنید، در مورد ما این است Google Chrome.
این همه، در حال حاضر برای تقریبا تمام لینک ها، سایت ها و غیره مرورگر مشخص باز خواهد شد. با این حال، به نظر می رسد که این گزینه همیشه کار نمی کند، اتفاق می افتد که برخی از انواع فایل ها در پیش نصب مایکروسافت لبه کار می کنند.
نحوه تنظیم پیش فرض Chrome از طریق کنترل پنل
اگر نسخه قبلی نتیجه ای نداشته باشد، پیشنهاد می کنم از گزینه جایگزین استفاده کنید. برای پیاده سازی آن لازم است.
امروز ما در مورد چگونگی جایگزینی مرورگر پیش فرض ویندوز 10 از Edge با هر نوع دیگر، یعنی Firefox، Chrome یا UC Browser نگاه خواهیم کرد. این به سادگی انجام می شود، اما بسیاری از کاربران که فقط سیستم عامل جدید را مدیریت می کنند، در هنگام تعویض مرورگر پیش فرض اینترنت مشکلی دارند. و همه چیز به این دلیل که الگوریتم کاملا جدید برای این ایجاد شده است، در مقایسه با جایگزینی مرورگر مورد استفاده در ویندوز 7.
شما می توانید مرورگر پیش فرض را در ویندوز 10 به دو روش تغییر دهید، که ما در مقاله پیشنهادی آن را بررسی خواهیم کرد. یکی از آنها "کلاسیک" است، و دوم در هنگام جایگزینی مرورگر از طریق "پارامترها" کار نمی کند.
با استفاده از منوی گزینه ها، مرورگر اینترنت را در ویندوز 10 جایگزین کنید
در ویندوز 7 شما می توانید مرورگر را راه اندازی کرده و به طور پیش فرض استفاده آن را تایید کنید، اگر چنین تابع در خود برنامه فعال باشد یا شما می توانید بر روی دکمه مربوطه در تنظیمات برنامه کلیک کنید تا مرورگر صفحات اینترنتی جایگزین شود. در دهم، این گزینه با هر مرورگر کار نخواهد کرد.

این را می توان به همان شیوه تغییر داد که برنامه ها به طور پیش فرض در محیط سیستم عامل جدید با فعال کردن پارامتر مورد نیاز منو از همان نام تنظیم می شوند. این کلید ترکیبی کلید "Win + I" یا از طریق منوی زمینه شروع می شود.
با رفتن به پارامترهای پیکربندی "ده ها"، ما مراحل زیر را انجام می دهیم.
- به برگه "System" بروید
- بر روی نماد "برنامه ها به طور پیش فرض" کلیک کنید.
- برو به دسته "مرورگر وب" بروید و بر روی نام مرورگر فعلی کلیک کنید (به احتمال زیاد Edge خواهد بود).
- از لیست کشویی، مورد دلخواه را از برنامه های موجود در سیستم انتخاب کنید و بر روی نام / نماد برنامه کلیک کنید.
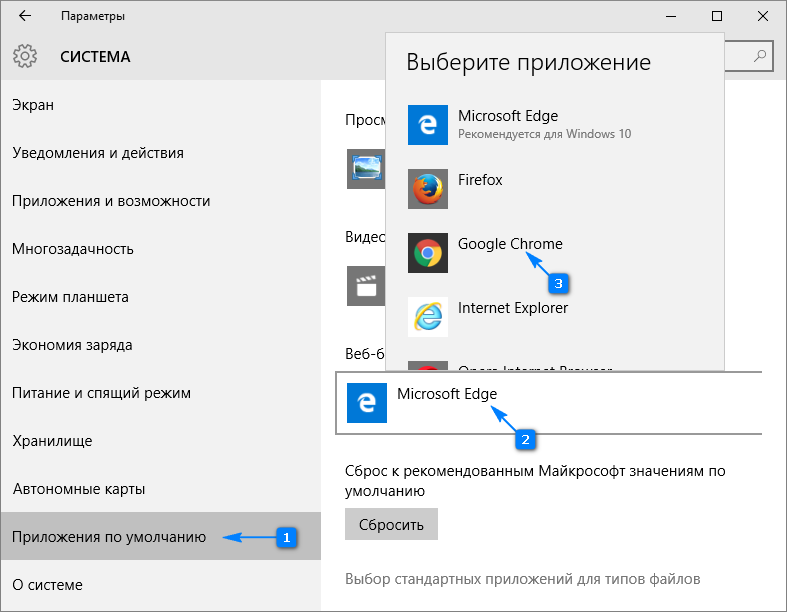
در این مرحله، اولین روش جایگزینی مرورگر صفحات اینترنتی و درخواست برای باز کردن لینک ها و اسناد HTML، می تواند خسته باشد.
درست است که اغلب اتفاق می افتد که برخی از فایل ها (به عنوان مثال، mht و htm) و پیوندهایی از برنامه های شخص ثالث در Edge باز می شود. زیر راه حل مشکل است.
راه دوم برای اختصاص مرورگر پیش فرض
برای اصلاح مشکل زمانی که روش اول کار نکرد، ما از قابلیت کنترل پنل استفاده می کنیم.
1. با پانل کنترل تماس بگیرید.
2. مقدار فیلد "نمایش" مجموعه "آیکون".
3. برنامه اکسپلورر "برنامه های پیش فرض" را فراخوانی کنید.
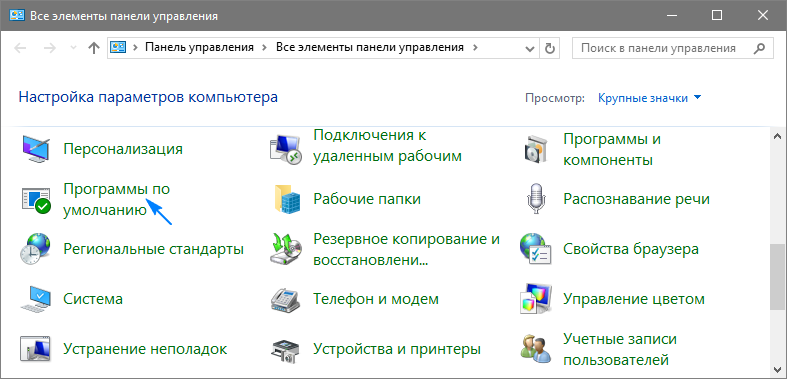
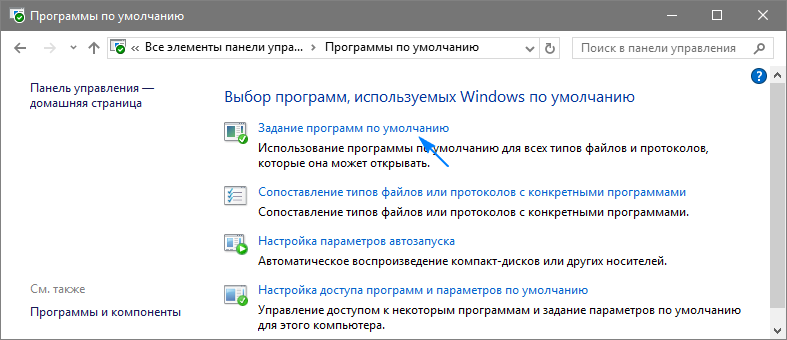
5. در لیست برنامه های نصب شده در رایانه، مرورگر مورد نظر شما را به عنوان یک مرورگر در سیستم می بینیم و به طور پیش فرض با استفاده از متن در برنامه برنامه انتخابی، روی آن کلیک کنید.
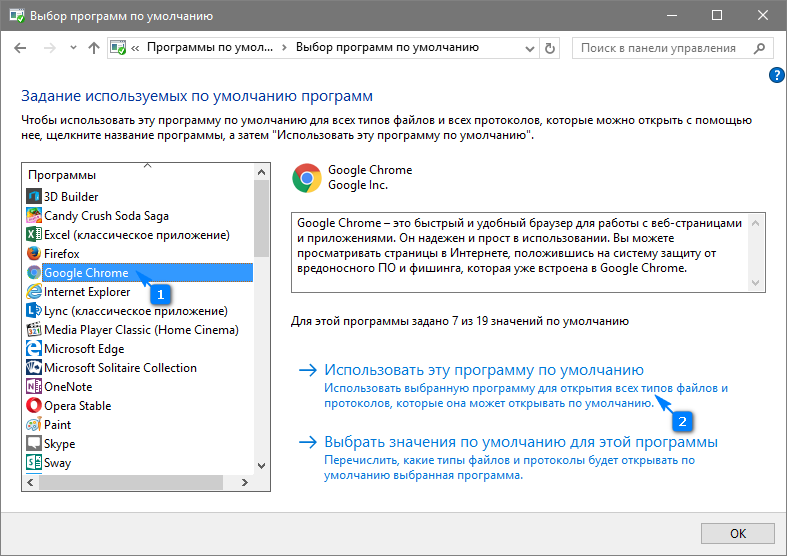
6. برای تغییر در رجیستری ویندوز روی OK کلیک کنید.
از هم اکنون، مرورگر انتخاب شده پیوندها و اسناد بسیار متن را بدون هیچ شکایتی باز می کند. اگر پس از آن شما مشکل باز کردن لینک ها و اسناد را از طریق Edge، در پارامترها، جایی که مرورگر را جایگزین کردید، کلیک کنید بر روی برچسب مسئول برنامه های مشخص شده برای پروتکل ها کلیک کنید. نزدیک پروتکل هایی که مرورگر قدیمی آن مشخص شده است، ما برنامه ها را با یکی جدید جایگزین می کنیم و تغییرات را ذخیره می کنیم.
با این حال، در ویندوز 10، شما به راحتی می توانید به طوری که، به عنوان مثال، فایل های فرمت های خاصی را از طریق یک مرورگر باز می شود، و برنامه پیش فرض متفاوت است. برای انجام این کار، همانطور که از زمان قله شکوه ویندوز XP، منوی context را از فرمت فایل مورد نیاز فراخوانی می کنید و Properties آن را باز می کنید. سپس بر روی "Change" کلیک کنید و برنامه ای را انتخاب کنید که نوع انتخاب اسناد متن را باز کند، روی "OK" و "Apply" کلیک کنید. پس از این، تغییرات اعمال خواهد شد و آیکون نوع سند به احتمال زیاد به مرورگر تبدیل می شود که از طریق آن باز خواهد شد.
در میان دیگر نوآوری ها، سیستم عامل ویندوز 10 با یک مرورگر کاملا جدید مشخص شد. لبهاینترنت اکسپلورر (IE)، قدیمی ترین مرورگر اینترنت در جهان است. این هنوز هم وجود دارد، اما در عمق سیستم عامل بسیار پنهان است. او حتی از نوار وظیفه حذف شد. ظاهرا، اینترنت اکسپلورر در حال حاضر فقط یک هدف را به عهده دارد - برای اطمینان از سازگاری به اصطلاح عقب مانده. علاوه بر این، هنوز امن ترین مرورگر برای معاملات مالی محسوب می شود. بسیاری از شرکت ها برای محاسبات متقابل از نرم افزار ویژه ای در ترکیب با IE استفاده می کنند. مرورگر جدید Edge با نوآوری های بسیاری (به نظر من، نه چندان مفید) خود را به شدت اعلام کرده است، اما با این وجود همچنان به طور فعال تغییر و توسعه می دهد. به عنوان مثال، در ماه ژوئیه 2016، هنگامی که یکی از مهمترین بروزرسانیهای Redstone برای Top Ten منتشر شد، قابلیت Edge قابل توجهی بهبود یافت. جزئیات کوچک شخصا مرا خوشحال می کند به عنوان مثال، وقتی روی دکمه سمت راست موشواره روی یک نشانه کلیک میکنید، آیتم های "Open in a new tab" و "Edit" ظاهر می شوند و در نوار آدرس آیتم "Paste & go" ظاهر می شود. چیزهای کوچک، اما خوب با این حال، در مرورگرهای دیگر مدتها پیش آنها اجرا شده بود.
کدام مرورگر برای ویندوز 10 انتخاب می کند؟
به هر حال، به رغم تمام پیشرفتها، نه Edge و نه دیگر (Internet Explorer) مرورگر مایکروسافت من شخصا منسوخ شده است. در این نظر من تنها نیستم با توجه به خدمات معتبر ایرلندی StatCounter در دو هفته اول سپتامبر 2016، تعداد کاربران لبه در روسیه از خطای آماری عبور نمی کند و اینترنت اکسپلورر تنها 5.5٪ ساکنان کشور ما را استفاده می کند. درست است که او هنوز هم در میان پنج مرورگر محبوب ترین در روسیه است. رهبر بی نظیر در فدراسیون روسیه است گوگل کروم (48.4٪)، و پس از آن موزیلا فایرفاکس (14,85%), یندکس (12.27٪) و اپرا (تقریبا 9٪).
کدام یک از این مرورگرها برای انتخاب آنها به جای Edge پیشفرض نصب شده در ویندوز 10، باید تصمیم بگیرند. شخصا، از مرورگرهای مختلف اینترنت برای نیازهای مختلف استفاده می کنم. مهمترین چیز برای من، گوگل کروم است، دومین مورد استفاده اپرا است. هر دو آنها، به نظر من، بسیار راحت و بی ادبانه هستند. علاوه بر این، در مقایسه با دیگران، تابع هماهنگ سازی داده ها بیشتر تصحیح شده است، که به شما اجازه می دهد تا "ده بالا" را مجددا نصب کنید، وارد مرورگر شوید، اطلاعات حساب خود را وارد کنید و بلافاصله همه نشانک ها، رمزهای عبور و غیره را باز کنید.
P.S.: اغلب هنگام نصب هر برنامه، از شما خواسته می شود مرورگری را نصب کنید. آمیگو از Mail.ru. من به شدت در برابر این توصیه می کنم. در آن بسیاری از افزونه های اسپم وجود دارد که حتی برنامه های آنتی ویروس سنتی خاموش در آن قسم می خورند. به طور کلی، من شخصا سعی می کنم که از توسعه نامه Mail جلوگیری کنم: شرکت های مزاحم بیشتری نسبت به این نوع از بزرگ و حتی احترام (حداقل در دنیای مالی) شرکت ها پیدا کردن سخت است. به طور کلی، این محصول Amigo جامد نامطلوب است و پس از نصب آن بسیار مزاحم برای تمیز کردن تمام آن زباله نرم افزاری است که بدون نیاز به آن ظاهر می شود.
گام به گام مرورگر اصلی ویندوز 10 را تغییر دهید
اکنون اجازه دهید به روند تغییر مرورگر پیش فرض در ویندوز 10 حرکت کنیم. حداقل دو راه برای انجام این کار وجود دارد: از طریق قدیمی و شناخته شده به همه پانل کنترل یا با استفاده از ویژگی جدید " پارامترها».
1 راه
برای شروع، یک راه جدید را از طریق "گزینه ها" در نظر بگیرید. من معتقدم که بهتر است نوآوری ها را به درستی از نوشتن در "قطعات" سیستم عامل های قدیمی در مواجهه با پانل کنترل استفاده کنید. علاوه بر این، راه جدید برای کاربران عادی خیلی راحت و قابل درک است، و قدیمی یکی است و برای متخصصان مناسب تر است.
- ابتدا باید ابزار خود را در منوی «شروع» یا «مرکز اطلاع رسانی» شروع کنید. پارامترها" در هر دو مورد، شما باید دو عمل انجام دهید، بنابراین آنها از لحاظ سرعت یکسان هستند. خود را به عنوان مناسب انتخاب کنید. می خواهی حتی سریع تر؟ کلیک کنید پیرو + من.
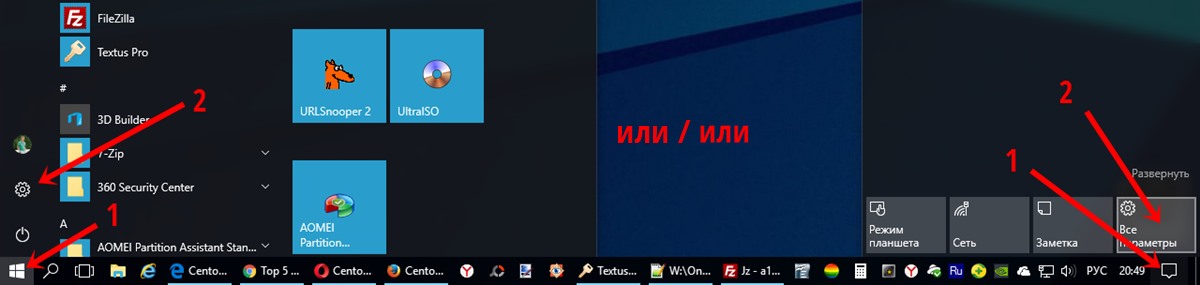
- حالا مورد " برنامه های کاربردی».
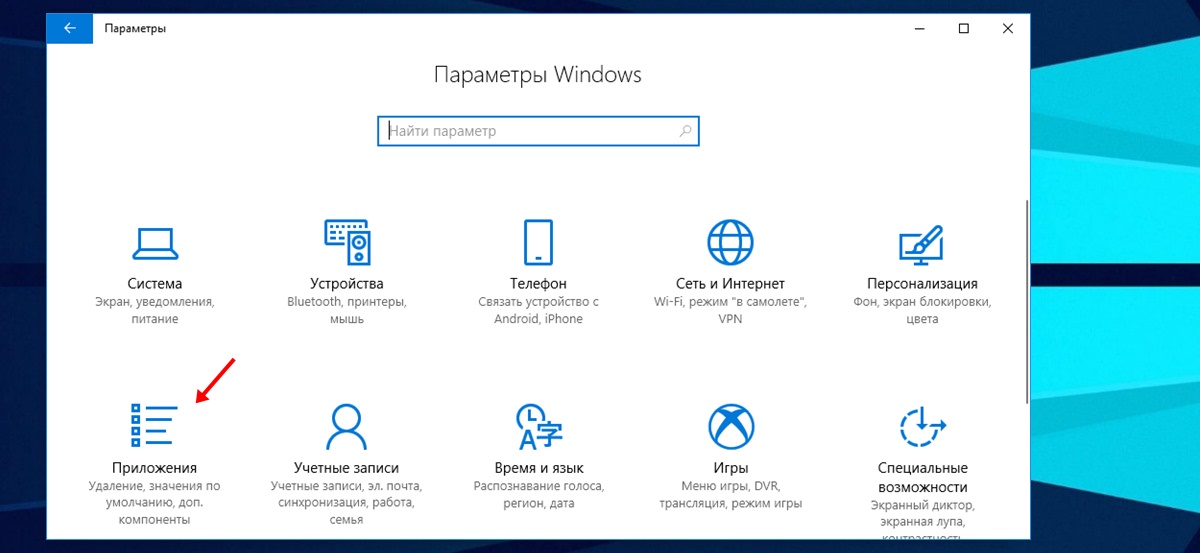
- در ستون سمت چپ، عنصر دوم را انتخاب کنید " برنامه های پیش فرض».
- سپس به پایین صفحه بروید مرورگر وب"بر روی آن کلیک کنید و مرورگر اینترنت را که به عنوان مرورگر اصلی نیاز داریم انتخاب کنید.
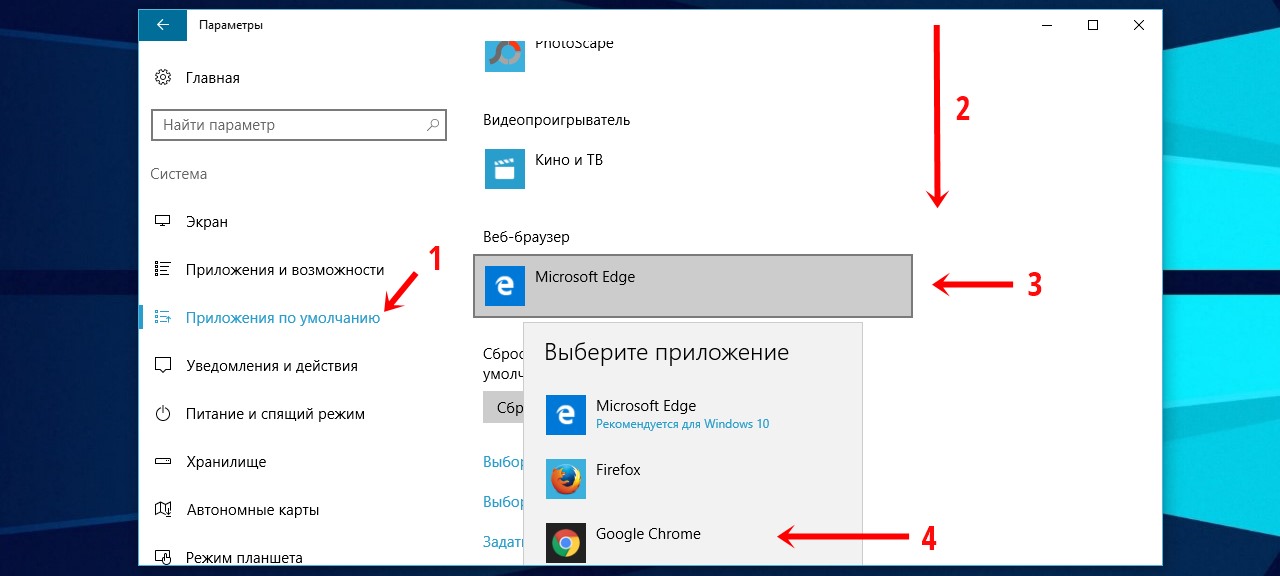
بعد از این، ویندوز 10 ممکن است از یک سوال دیگر در مورد اینکه آیا ما واقعا نمیخواهیم از محصول خوشمزه Edge خود به عنوان مرورگر پیش فرض استفاده کنیم، بپرسید. ما آنچه را که لازم می دانیم پاسخ می دهیم و "Parameters" را ببندیم. هیچ تغییری در تغییر ذخیره وجود ندارد؛ آنها پس از انتخاب، به طور خودکار اثر می کنند. حالا مرورگر پیش فرض در ویندوز 10 تغییر کرد
2 راه
من روش دوم، بیشتر اشتباه را نمی خواهم. من آن را به صورت قدم های مشخصی می دهم:
- ما از طریق جستجو (ذره بین در نوار وظیفه) "کنترل پنل" پیدا کنید.
- به تب "برنامه ها" (سبز) بروید.
- در میان mnogabukav ما یک آیتم سبز بزرگ از "برنامه پیش فرض" را پیدا کنید.
- برو به آیتم "تنظیم برنامه های پیش فرض."
- ما منتظر زمان خاصی هستیم در حالی که سیستم به طور پیش فرض اطلاعات مربوط به همه برنامه ها را جمع آوری می کند.
- در لیستی که در سمت چپ ظاهر می شود، مرورگر مورد نیاز ما را انتخاب کنید و روی «استفاده از این برنامه به طور پیش فرض» در سمت راست کلیک کنید.
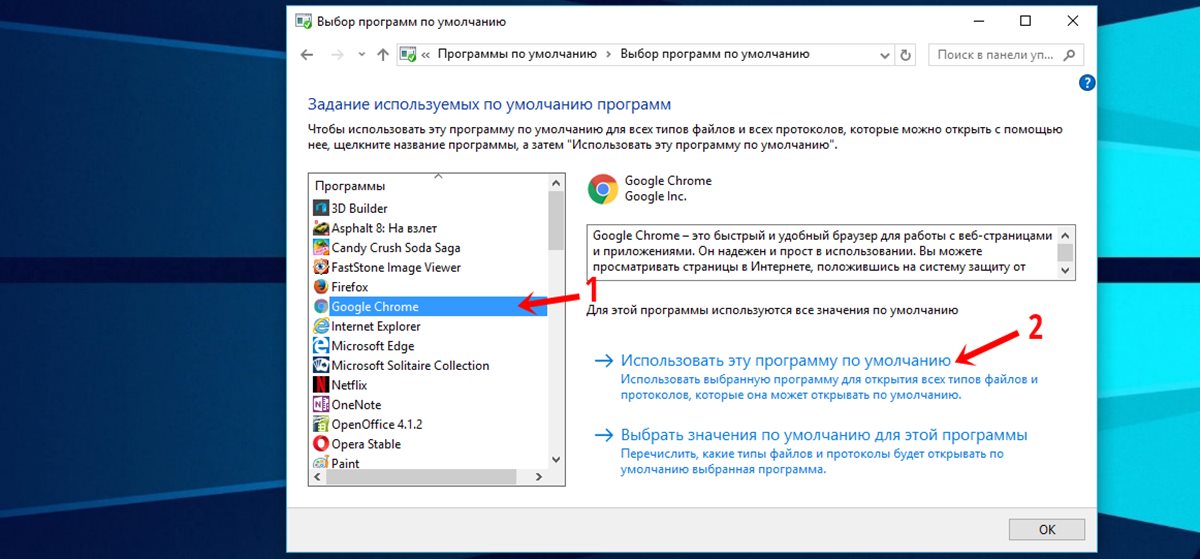
من فکر می کنم شما با من موافق هستید که اولین روش بسیار سریع تر و آسان تر است. با این حال، در مورد گزینه دوم نیز صدمه دیده است. این به شما امکان می دهد جزئیات دقیق تر را تنظیم کنید، مثلا برای تغییر برنامه های پیش فرض که از طریق "Parameters" قابل دسترس نیستند. با این حال، آن را آسان تر در "از دست رفته" در آن است. بنابراین، در شرایطی که ما فقط نیاز داریم مرورگر پیش فرض مورد استفاده در ویندوز 10 را تغییر دهید، ما به اندازه کافی از یک راه ساده تر، سریع تر و قابل درک تر است.




