تصویر پنجره ها کجاست؟ Windowsimagebackup - این پوشه چیست و چه فایل های سیستم آن را ذخیره می کند
کاربران سیستم عامل "خانواده ویندوز" ممکن است با کاهش مداوم فضای آزاد در دیسک سیستم مواجه شوند. این می تواند به دلایل مختلف اتفاق بیافتد، یکی از آن ها پر کردن فایل های سنگین پوشه WindowsImageBackup است. در این مقاله، این پوشه چیست، چه فایل هایی در آن ذخیره می شوند و چه عملیاتی با آنها انجام می شود.
این پوشه چیست؟
پوشه Windows ImageBackup حاوی فایل های تصویری سیستم عامل، برنامه ها، فایل های سیستم و تنظیمات سیستم شما است. این تصاویر پشتیبان گیری سیستم عامل است، که با استفاده از ابزار پشتیبان ویندوز پیکربندی شده است.
آیا امکان حذف وجود دارد؟
بله، اگر فایل های زیادی را در فضای خالی بگذارید، می توانید فایل ها را در یک پوشه حذف کنید، اما نباید همه آنها را حذف کنید. برای بازیابی ویندوز فقط تصاویر قدیمی را حذف کنید. شما همچنین می توانید گزینه های پشتیبان را برای مدیریت فضای دیسک انعطاف پذیر سفارشی کنید.
ایجاد و بازگرداندن یک سیستم از یک تصویر
برای ایجاد یک تصویر:
برای بازگرداندن سیستم عامل از تصویر پوشه WindowsImageBackup:
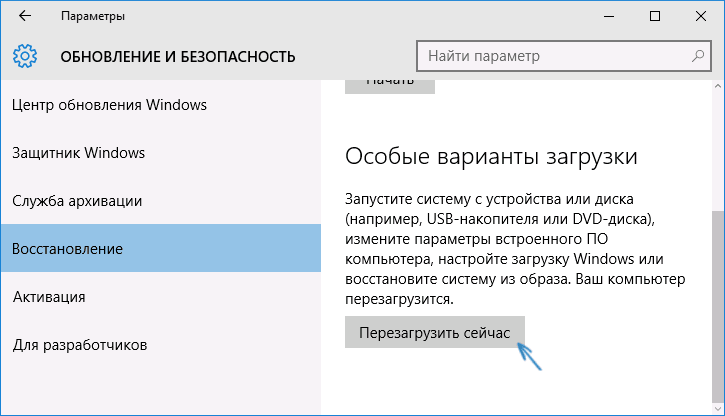
تنظیم گزینه های پشتیبان
قبل از اینکه سفارشی کنید، باید بدانید که:
- نسخه پشتیبان تهیه شده توسط سری ایجاد می شود (آنها دوره های بایگانی نامیده می شوند). به منظور جلوگیری از فضای زیادی در هارد دیسک، برنامه یک بار کپی کردن تمام فایل ها و پوشه ها را ایجاد می کند و سپس بایگانی فایل های جدیدی را که در کامپیوتر ظاهر می شوند، می سازد.
- پس از گذراندن یک دوره مشخص، ویندوز دوباره تهیه پشتیبان کامل می کند. دومین پشتیبان کامل از تصویر سیستم بر روی کامپیوتر شما ظاهر می شود.
- به طور پیش فرض، ویندوز موجب صرفه جویی در آرشیو تا 30٪ از فضای دیسک آزاد. هنگامی که دیسک پر شده است، OS به طور خودکار تصاویر قدیمی را حذف می کند.
برای راه اندازی آرشیو:
- راست کلیک بر روی شروع → کنترل پنل → پشتیبان گیری و بازیابی.
- انتخاب مدیریت فضایی → آرشیو فایل های داده → نمایش آرشیو ها. در اینجا شما می توانید بایگانی های غیر ضروری را مشاهده و حذف کنید.
- برای کاهش حجم فضای دیسک که برای بایگانی فایل ها استفاده می شود، به «تصویر سیستم» بروید → تغییر تنظیمات.
- همچنین، در اینجا می توانید تنظیم کنید که تنها آخرین تصویر سیستم را ذخیره کنید.
مهم است! اگر آرشیو پیکربندی نشده باشد، بخش "مدیریت فضا" ظاهر نخواهد شد.
انتقال یا حذف پوشه
شما می توانید پوشه را به طور معمول حرکت دهید: با کپی WindowsImageBackup و انتقال آن به پوشه دیگری. برای حذف، راست کلیک بر روی منوی زمینه و کلیک حذف (شما نیاز به حقوق مدیر). 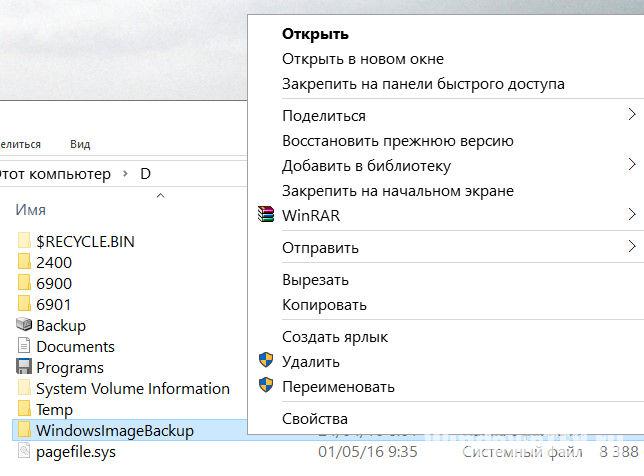
برای خاموش کردن پشتیبان ویندوز، به «Backup and Restore» بروید و روی خاموش شدن کلیک کنید.
ضرب المثل روسی می گوید که تا زمانی که رعد و برق نافرمان دهقان عبور نمی کند. بنابراین با اسناد، عکس ها، گذرواژه ها و غیره که در هارد دیسک کامپیوتر خانگی شما ذخیره می شود. اما ما حتی فکر نمیکنیم که هارد دیسک می تواند خراب شود و خداحافظی کند و تمام داده های ما همراه با آن خواهند بود.
برای محافظت از خود از چنین شگفتی، شما حداقل باید گاهی اوقات یک پشتیبان کامل از سیستم ما ایجاد می شود. برای این منظور، یک پوشه جداگانه باید بر روی هارد دیسک کامپیوتر قرار گیرد که در آن تصویر سیستم ما ذخیره می شود. علاوه بر این، دیسک باید به حداقل دو بخش تقسیم شود، زیرا ایجاد یک آرشیو تصویر سیستم در بخش با سیستم نصب شده غیرممکن است.
علاوه بر این، باید فضای خالی روی هارد دیسک خارجی بگذارید و دوره های پشتیبان گیری را به صورت دوره ای بکشید. شما همچنین می توانید از این کارت های فلش کارت 32 تا 64 گیگابایتی استفاده کنید، اما هارد دیسک خارجی و فلش درایو فلش در سیستم فایل NTFS را قبل از آن فرمت کنید، در غیر اینصورت نمیتوانید تصویر را روی آنها کپی کنید.
یک نسخه از بایگانی در صورتی که به طور ناگهانی در هارد دیسک رایانه شما آسیب دیده باشد و کپی از آن، شما همیشه می توانید ویندوز 7 را بدون هیچ مشکلی بازگردانید. اما یک چیز وجود دارد: اگر یک نسخه از بایگانی در یک درایو فلش ذخیره شود، پس از آن بازگرداندن آرشیو باید به هارد دیسک خارجی کپی شود، زیرا ابزار بازیابی آن را در درایو فلش مشاهده نمی کند.
1. ایجاد آرشیو تصویر سیستم.
برای ایجاد آرشیو تصویر سیستم، ما از ابزار استاندارد ویندوز " بایگانی" این ابزار به شما اجازه می دهد یک عکس فوری دقیق از تمام محتویات هارد دیسک یا یک کپی از فایل ها و پوشه های شخصی ایجاد کنید. و علاوه بر این، او می تواند آن را یک بار انجام دهد، اما بر اساس برنامه ما تنظیم شده است. درباره این زیر.
ما در " پانل کنترل» -> « پشتیبان گیری و بازیابی"و فرمان را اجرا کن" ایجاد یک تصویر سیستم».
![]()
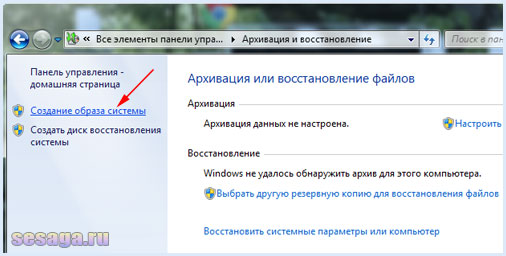
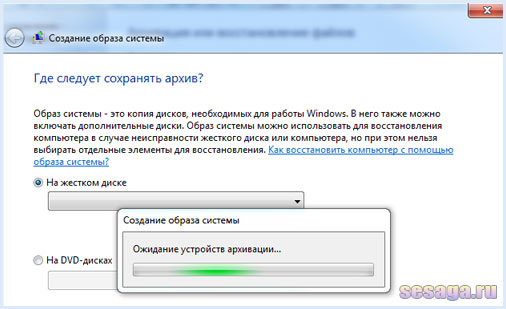
در پنجره بعدی، برنامه از شما بخواهد پارتیشن دیسک سخت را انتخاب کنید که می خواهید سیستم پشتیبان را Back up کنید. بخش مورد نظر را انتخاب کنید و روی " بعدا».
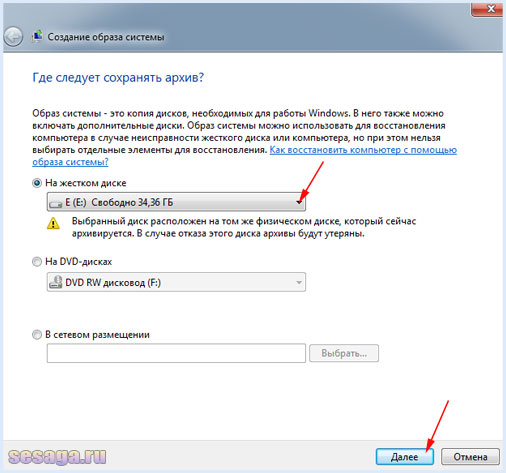
به طور پیش فرض، برنامه پشتیبان خود بخشی را با سیستم عامل انتخاب می کند و اگر می خواهید هر بخش را برای بایگانی اضافه کنید، کادر کنار آن را علامت بزنید. روی " بعدا».
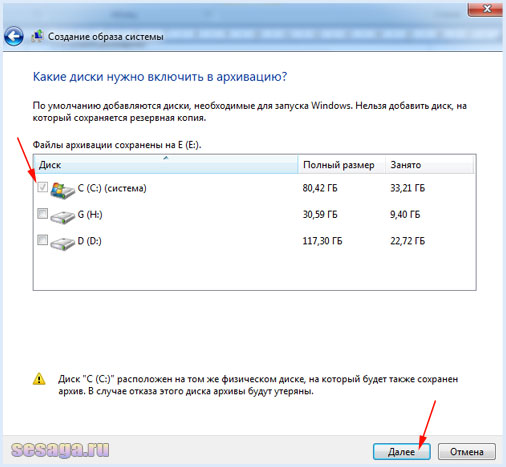
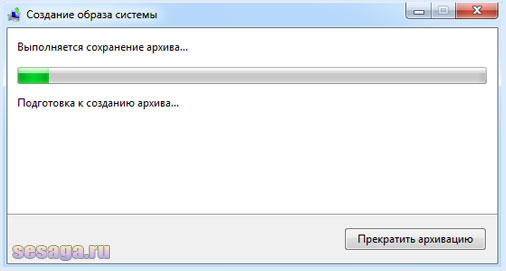
در پایان این ابزار پشتیبان گیری و بازیابی یک پوشه با آرشیو سیستم بر روی هارد دیسک ظاهر می شود، که شما بلافاصله می توانید به یک کارت فلش یا یک هارد دیسک خارجی کپی کنید.
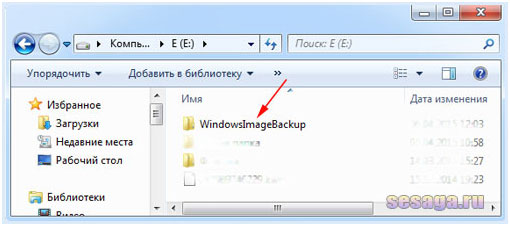
با این حال، هنگامی که یک سیستم تصویر بایگانی ایجاد شده است خود را دراز کشیده است. اگر پس از شش ماه یا یک سال، ویندوز "می میرد"، و سپس هنگام بازگرداندن سیستم از آرشیو، تمام فایل های موجود در هارد دیسک را در یک نقطه معین در زمان از بین می برد و آنها را با فایل های خود از بایگانی جایگزین می کند. بدین معنی است که یک سال یا شش ماه پیش یک سیستم لغو این سیستم را دریافت خواهیم کرد.
از یک طرف، هیچ چیز وحشتناکی وجود ندارد، زیرا سیستم کار تمام شده شش ماه یا یک سال پیش بازسازی شده است، اما از طرف دیگر، اگر فایلها یا فایلهای مهم در زمان کپی نشده باشند، می توانید فایلها یا اسناد مهم را از دست بدهید.
البته، قبل از بازگرداندن، می توانید دیسک بوت خاصی را استفاده کنید. CD زنده و یک نسخه ساده ویندوز را از آن دانلود کنید و با کمک آن، تمام اطلاعات لازم را به یک درایو خارجی پیدا کنید و کپی کنید. و اگر چنین دیسک وجود نداشته باشد؟ و اگر نمی دانید چگونه از آن استفاده کنید
برای جلوگیری از این همه، شما می توانید برنامه پشتیبان را پیکربندی کنید به طوری که آن را به طور خودکار کپی پشتیبان را با توجه به برنامه شما تعیین کرده و ذخیره آنها را به محل مشخص شده است. در این حالت، کل بایگانی رونویسی نخواهد شد و تنها فایلهای اصلاح شده اضافه خواهند شد.
2. پشتیبان گیری خودکار از سیستم ویندوز 7 را تنظیم کنید.
ما در " پانل کنترل» -> « پشتیبان گیری و بازیابی"و فرمان را اجرا کن" پشتیبان گیری را تنظیم کنید" این روش یک بار انجام می شود، و در آینده، ویندوز یک نسخه پشتیبان را بر اساس طرح انتخاب شده به صورت خودکار ایجاد خواهد کرد.
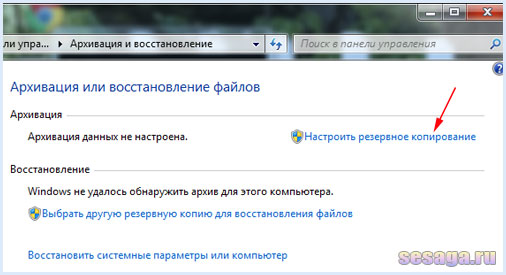
در پنجره بعدی، برنامه پشتیبان از شما خواهد خواست که دیسک را انتخاب کنید که کپی پشتیبان از آن ذخیره می شود.
اجازه دهید بهتر است که فایل ها را در هارد دیسک خود به روز رسانی کند و همیشه می توانید آنها را به کارت فلش یا درایو خارجی کپی کنید. نکته اصلی این است که فراموش نکنیم.
یک پارتیشن دیسک سخت را انتخاب کنید تا آرشیو ذخیره شود و روی " بعدا».
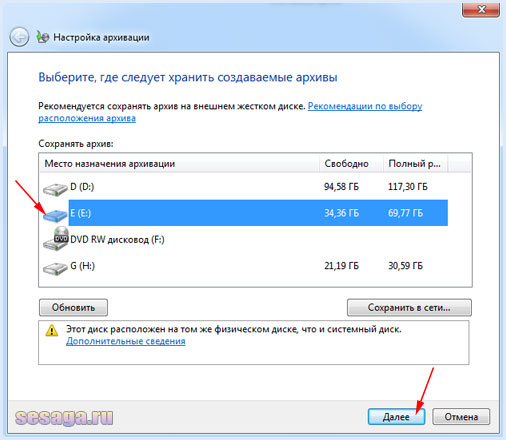
در پنجره باز شده دو گزینه از آرشیو ارائه خواهد شد. انتخاب " به من یک انتخاب بدهید"و بر روی" بعدا».
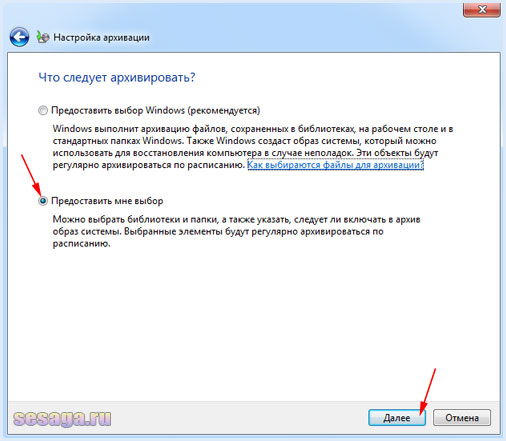
در این پنجره، یک تیک را در صفحه نمایش نشان داده و روی " بعدا».
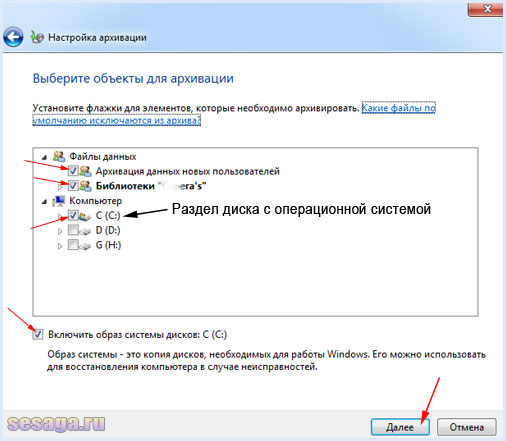
قبل از شروع به آرشیو، ما پیشنهاد می کنیم که یک بار دیگر تنظیمات انجام شده را بررسی کرده و در صورت لزوم، برنامه زمانی که ابزار کار می کند را تغییر دهید. به صورت پیش فرض، برنامه بایگانی را هر روز یکشنبه در ساعت 19.00 به روز می کند. اگر برای شما این فاصله بزرگ یا کوچک است، سپس دستور " برنامه را تغییر دهید"و یک برنامه برای خودتان تنظیم کنید و بعد از انجام تغییرات، روی" خوب».
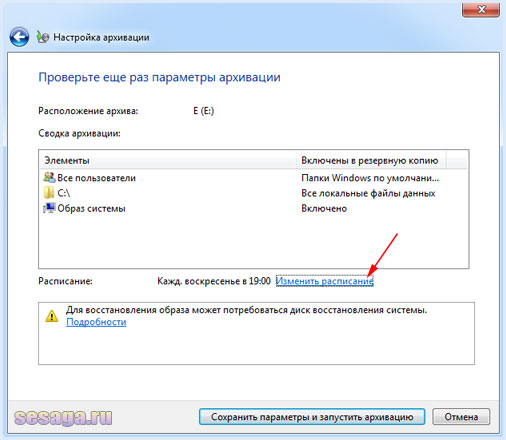
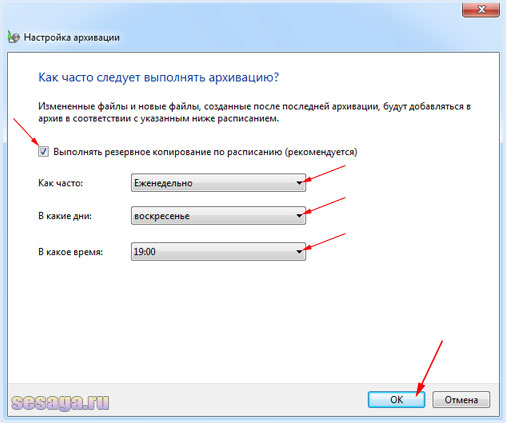
پس از بایگانی کامل شده، فایل بایگانی با نام رایانه شما در کنار پرونده تصویر قبلی سیستم نمایش داده می شود. علاوه بر این، فایل بایگانی که قبلا ایجاد شده به طور خودکار به زمان فعلی بروزرسانی می شود.

3. ویندوز 7 را با استفاده از تصویر قبلا ایجاد شده سیستم بازسازی کنید.
حالا تصور کنید وضعیتی که ویندوز 7 ما شروع نمی کند و صفحه نمایش سیاه را نمایش می دهد.
ما درایو وارد میکنیم دیسک بازیابی سیستمراه اندازی مجدد سیستم و بر اساس دستورالعمل های سیستم، ما به پنجره " گزینه های بازیابی سیستم"، که در آن ما ابزار را انتخاب می کنیم" بازیابی سیستم تصویر».
اگر در این مرحله دچار مشکلی هستید، در مقاله آن را به تفصیل شرح دهید.
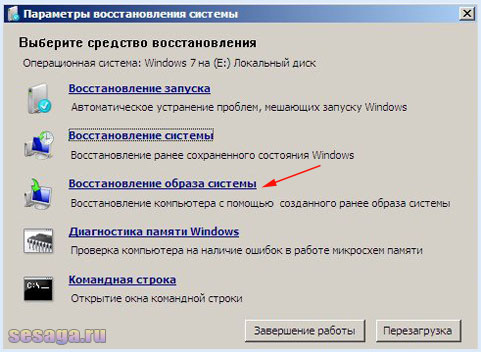
در پنجره ای که باز می شود، ما پیشنهاد می کنیم آخرین تصویر موجود در سیستم را انتخاب کنید. در اینجا ما کاملا با انتخاب برنامه موافق هستیم و روی " بعدا».

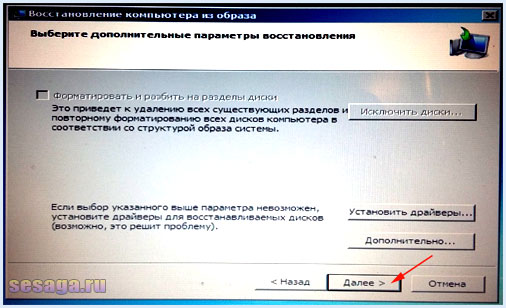
دوباره مطمئن شویم که بایگانی تصویر به درستی انتخاب شده و روی Finish کلیک کنید.
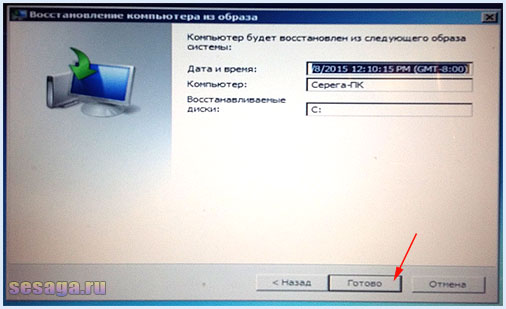
و در حال حاضر قبل از فرآیند بازیابی خودمان، هشدار می دهیم که تمام اطلاعات روی دیسک با داده های تصویر بایگانی سیستم جایگزین خواهد شد. اگر همه چیز برای ما مناسب است، روی " بله"و ما شروع به بازیابی سیستم ویندوز 7 از یک تصویر می کنیم.
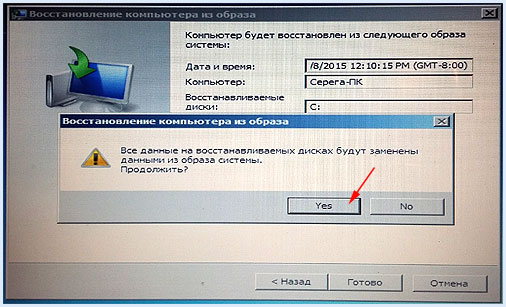
در حال حاضر اگر سیستم شما به شدت آسیب دیده است و نمی تواند بوت خود را، و سپس داشتن دیسک بازیابی سیستم و تصویر بایگانی سیستمشما به راحتی می توانید ویندوز 7 را بازگردانید.
موفق باشید
بایگانی کردن موثرترین و بهترین ابزار برای اطمینان از صحت اطلاعات است. پشتیبان گیری موقتی از اطلاعات نه تنها شما را از از دست دادن فایل های مهم محافظت می کند، بلکه همچنین به شما امکان می دهد که پس از یک شکست جدی، کامپیوتر خود را بازیابی کنید.
ورود
از لحاظ تئوری، سیستم عامل های مدرن ویندوز باید بتوانند مدت زمان زیادی را در کامپیوترها بدون خرابی کار کنند. برای انجام این کار، تعدادی از مکانیسم های نرم افزاری در سیستم عامل ساخته شده اند که مسئول امنیت و قابلیت اطمینان سیستم هستند، طراحی شده تا به طور مستقل مشکلات مختلفی را که در طول عملیات یک کامپیوتر اتفاق می افتد حل کند. همان مربوط به اجزای سخت افزاری رایانه است که اجزای آن در شرایط عملیاتی عادی باید حداقل چندین سال به کاربر خدمت کند.
اما در عمل همه چیز کمی متفاوت است. در بعضی از شرایط، پایداری ویندوز به اندازه توسعهدهندگان ادعا نمی کند و جزئیات کامپیوتر تنها پس از چند روز می تواند از بین برود. در عین حال، این همه می تواند به عنوان همیشه در لحظه نامناسب اتفاق می افتد. بنابراین، دیر یا زود، یک وضعیت ناخوشایند ممکن است به هر یک از شما رخ دهد، به عنوان یک نتیجه که در نتیجه سیستم عامل غیر قابل استفاده خواهد شد و یا داده های مهم از دست خواهد رفت. این گزینه زمانی که هر دو مورد اتفاق می افتد در همان زمان منع شده است.
به منظور کمک به کاربران برای جلوگیری از مشکلات جدی در ارتباط با از دست دادن اطلاعات و وقوع خرابی ها در سیستم عامل، چندین ابزار در ویندوز وجود دارد که به شما امکان پشتیبان گیری از اطلاعات لازم و همچنین ایجاد نقاط بازیابی سیستم، یک تصویر سیستم یا یک دیسک تعمیر سیستم را می دهد. علاوه بر این، نسخه های ایجاد شده می تواند مورد استفاده برای احیای اطلاعات خاص و یا کل سیستم به عنوان یک کل.
تمام مکانیسم های بازیابی و تهیه پشتیبان را می توان یافت پانل های کنترل توسط سیستم
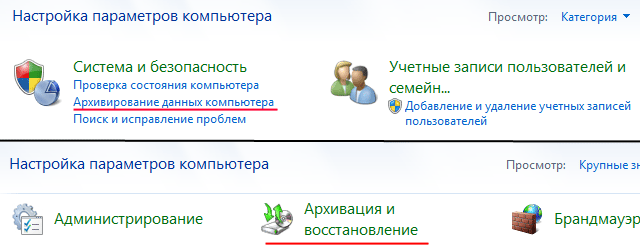
اگر شما در پنجره تنظیمات رایانه، بر اساس طبقه بندی (به طور پیش فرض) مرور می کنید، سپس باید پیوند را پیدا کنید بایگانی اطلاعات کامپیوتر در بخش سیستم و امنیت. در صورتی که مشاهده تمام عناصر پانل تنظیم شود، ما به دنبال آن هستیم پشتیبان گیری یا بازیابی.
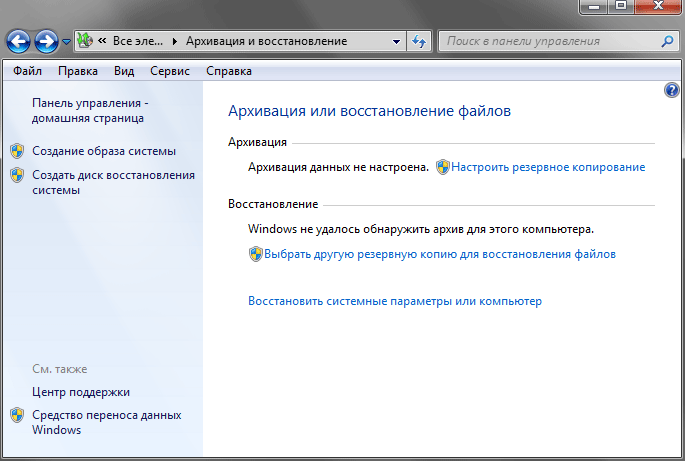
پس از راه اندازی، یک پنجره در مقابل شما با مراجعه به ابزار پشتیبان گیری و بازیابی مختلف باز خواهد شد.
بایگانی کردن اطلاعات
آرشیو داده ها ایجاد دوره ای از فایل ها و پوشه ها است که با آن اغلب کار می کنید و همچنین تنظیمات حساب کاربری خود را. اگر در پاراگراف بایگانی کتیبه را خواهید دید بایگانی داده ها پیکربندی نشده است، بدین معنی است که بایگانی در این سیستم پیش از این انجام نشده است و در صورت فساد اطلاعات شما احتمالا از دست دادن آنها برای یک بار و برای همه.
برای اصلاح این وضعیت، روی لینک کلیک کنید. پشتیبان گیری را تنظیم کنید، سپس جادوگر راه اندازی پشتیبان شروع خواهد شد.
![]()
در مرحله اول، این نرم افزار تمام درایوهای متصل شده به کامپیوتر شما را اسکن و شناسایی می کند و آنها را (به جز دیسک سیستم) در یک پنجره جدید لیست می کند. از این لیست، شما باید دیسک را که میخواهید آرشیوهای ایجاد شده را ذخیره کنید را انتخاب کنید.
بهترین ذخیره سازی پشتیبان بهترین دیسک خارجی (قابل جابجایی) است که می تواند به طور جداگانه از کامپیوتر ذخیره شود. در عین حال، درایو های مغناطیسی قابل حمل، اساسا، داشتن هارد های معمولی در یک مسکن با یک کنترل کننده پوشانده شده، می توانند همان مقدار زیادی اطلاعات را به عنوان جمع آوری اطلاعات داخلی ذخیره کنند. این بدان معناست که در صورت لزوم، در موارد بسیاری می توانید نسخه کامل دیسک خود را ایجاد کنید و همه محتویات آن را، به عنوان مثال، به کامپیوتر دیگری انتقال دهید. در مواردی که داده های آرشیو کوچک هستند، می توانید درایوهای USB، کارت های حافظه یا دیسک های نوری قابل ضبط (CD، DVD) را به عنوان اشیای ذخیره شده انتخاب کنید.
علاوه بر درایوهای خارجی، شما می توانید نسخه های بایگانی فایل ها را بر روی هر پارتیشن غیر سیستم از درایو های داخلی ذخیره کنید. به عنوان مثال، این است که توصیه می شود زمانی که چندین دیسک سخت در یک بار نصب شده در کامپیوتر. اگر، با این حال، یک پارتیشن منطقی که به صورت جسمی روی دیسک قرار گرفته است به عنوان مکان ذخیره داده های پشتیبان از دیسک انتخاب شده است، و در صورت خرابی هارد درایو، شما همچنان با تمام اطلاعات خود به خداحافظی خواهید رسید. بنابراین داده ها و نسخه های پشتیبان خود را بهترین در رسانه های فیزیکی مختلف ذخیره می شود.
همچنین در ویندوز، امکان ذخیره فایل های آرشیو در شبکه محلی در رایانه های راه دور وجود دارد.
انتخاب مکان برای ذخیره یک کپی بایگانی، دکمه را فشار دهید بعداپس از آن یک پنجره قبل از شما باز خواهد شد.
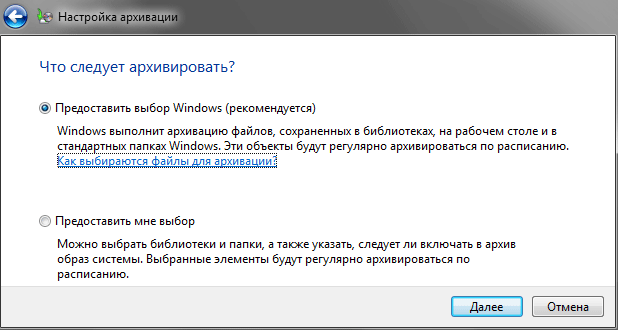
در اینجا ما پیشنهاد می کنیم بین انتخاب خودکار و دستی اشیاء بایگانی را انتخاب کنید. در اولین مورد، سیستم خودش فایل های خود را از کتابخانه ها و پوشه های کلیدی کاربر ذخیره می کند. در دوم - انتخاب می تواند به طور مستقل ساخته شود.
- فایل های داده ذخیره شده در پوشه ها و کتابخانه ها: اسناد، موسیقی، تصاویر، فیلم ها، AppData، مخاطبین، دسکتاپ، دانلودها، موارد دلخواه، لینک ها، بازی های ذخیره شده و جستجوها.
- تصویر سیستم، که یک نسخه دقیق از پارتیشن دیسک سیستم است و شامل سیستم خود و تمام پارامترهای آن، تنظیمات کاربر و فایل ها، و همچنین برنامه های نصب شده است.
البته، برای بسیاری از کاربران (به خصوص مبتدیان)، این نوع پشتیبان به نظر ساده تر ظاهر خواهد شد، اما اشکالاتی وجود دارد. اول از همه، این مربوط به ایجاد خودکار آرشیو تصویر سیستم است که می تواند بسیار زیاد باشد و منجر به سرریز سریع درایو برای ذخیره سازی نسخه پشتیبان می شود. در عین حال، در هنگام بازیابی داده ها، به عنوان مثال فقط یک کتابخانه با اسناد، ممکن است عناصر فردی را از تصویر سیستم انتخاب کند و بنابراین برای بازیابی فایلی یا پوشه های شخصی مناسب نیست. بنابراین، بهتر است فرایند تهیه آرشیو برنامه ریزی شده تحت کنترل خود را بیاورید و به صورت دستی تصویری از پارتیشن سیستم را در صورت نیاز ایجاد کنید.
پس از انتخاب آیتم به من یک انتخاب بدهید قبل از باز کردن یک پنجره که در آن شما می توانید مستقیما اشیاء لازم را برای ذخیره سازی با استفاده از چک باکس تیک بزنید.
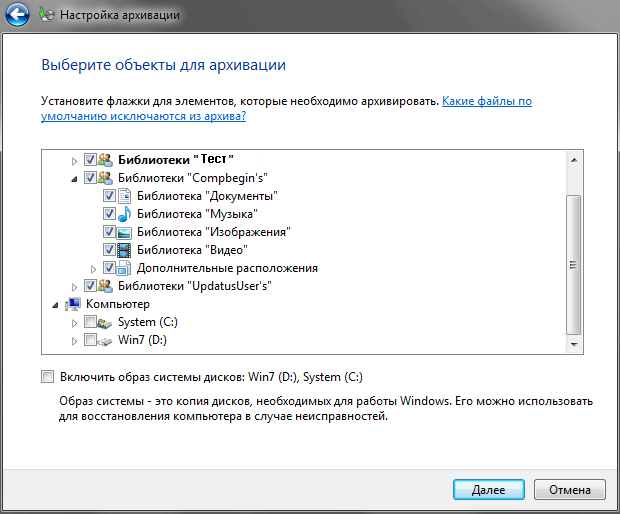
باید توجه ویژه ای به این واقعیت داشته باشد که سیستم داده ها را از حساب های مختلف، و همچنین داده ها در هارد دیسک، به اشتراک می گذارد. به این معنی، شما می توانید بایگانی را به عنوان یک کتابخانه در یک زمان تمام کاربران کامپیوتر و به طور جداگانه بایگانی کنید. همچنین برای هر کاربر یک فرصت برای انتخاب اجزای بایگانی لازم وجود دارد. علاوه بر این، شما می توانید فایل ها و پوشه های لازم را در پارتیشن های هارد دیسک به پشتیبان اضافه کنید. برای انجام این کار، بخش مورد نظر را باز کنید (روی مثلث سمت چپ کلیک کنید) و اشیاء لازم را انتخاب کنید. اگر می خواهید یک نسخه کامل از یک درایو منطقی ایجاد کنید، جعبه مقابل آن را بدون افشای آن چک کنید.
در لیست کتابخانه ها و اجزاء برای بایگانی، در قسمت پایین پنجره، یک مورد جداگانه برای ایجاد یک تصویر دیسک سیستم وجود دارد. در همان زمان، اگر چند سیستم عامل در رایانه شما در پارتیشن های مختلف نصب شده باشد، ویندوز همه آنها را به تصویر ایجاد شده اضافه خواهد کرد. این به وضوح از روی صفحه نمایش ما دیده می شود، که بر روی یک کامپیوتر با دو سیستم عامل نصب شده گرفته شده است.
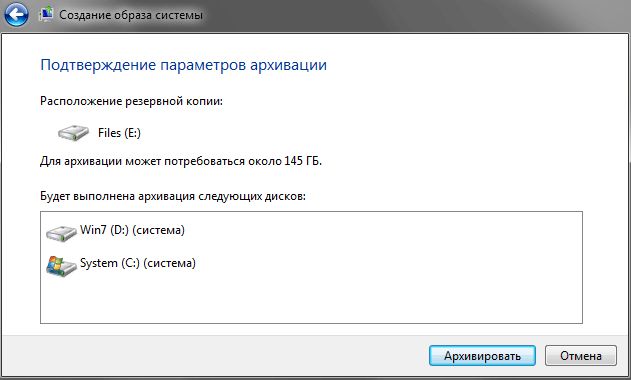
درست است که ما موافقت کردیم که در این مثال تصویر سیستم را ایجاد نخواهیم کرد اما بعدا این موضوع را میگذاریم. بنابراین برای اکنون، علامت کادر را بردارید سیستم تصویر دیسک را فعال کنید
پس از انتخاب اجزای لازم و کلیک بر روی دکمه بعدا، یک پنجره کنترل باز می شود که از شما خواسته خواهد شد دوباره تمام پارامترهای اصلی آرشیو را بررسی کنید.
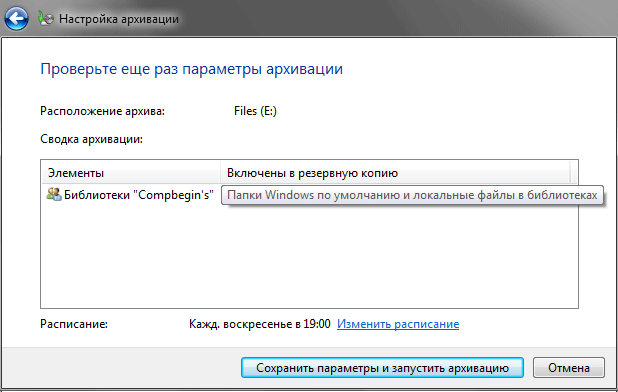
در اینجا می توانید تغییر دهید برنامه ذخیره سازیبا کلیک کردن روی لینک با عنوان صحبت کردن.
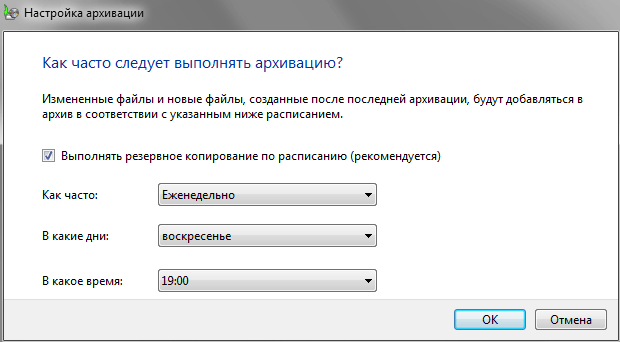
در پنجره تنظیمات برنامه، می توانید فرکانس، روزهای هفته و زمان آرام سازی را به طور خودکار انجام دهید. هنگام انتخاب یک زمان، فراموش نکنید که کامپیوتر در آن لحظه باید روشن شود و بهتر از آن استفاده نشود، زیرا فرایند پشتیبان می تواند به طور جدی سرعت کار را کند کند. علاوه بر این، در این پنجره، می توانید پشتیبان گیری خودکار را بصورت یک برنامه کاملا غیرفعال کنید و پس از آن فقط دستی انجام دهید.
سرانجام، زمانی که تمام پارامترها تصحیح و تنظیمات انجام می شوند، برای راه اندازی آرایه سازی اشیاء انتخاب شده، دکمه را فشار دهید ذخیره پارامترها و شروع به آرشیو کردن. ویندوز فورا فرآیند پشتیبان را با توجه به قوانین ایجاد می کند. شما در این لحظه می توانید با استفاده از نشانگر واقع در پنجره، روند بایگانی را مشاهده کنید.
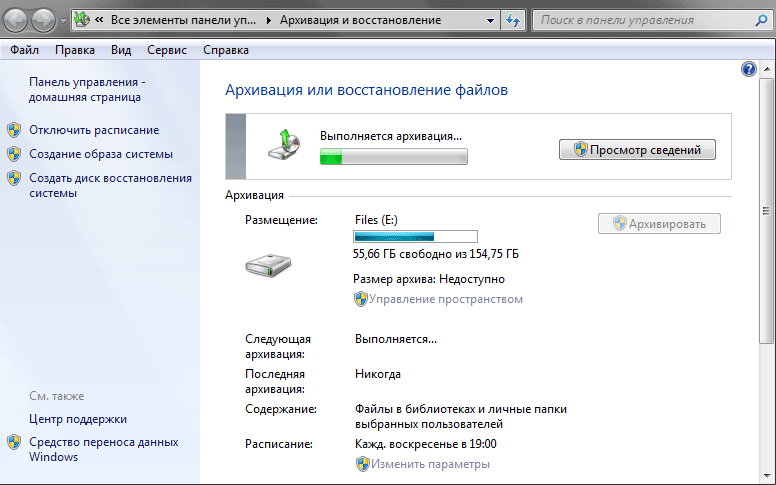
برای مشاهده اطلاعات دقیق تر، می توانید روی دکمه مشاهده جزئیات کلیک کنید، پس از آن یک پنجره اضافی قبل از شما باز خواهد شد، که پیشرفت روند اجرا را نشان می دهد.
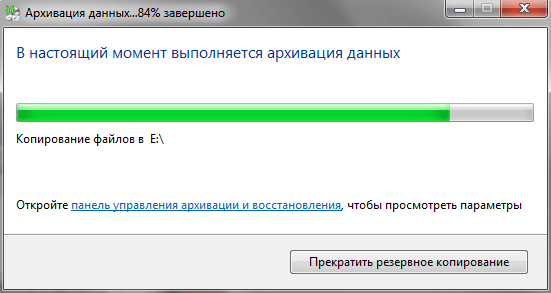
مدت زمان فرآیند بایگانی به طور مستقیم به تعداد اشیائی که مشخص می کنید بستگی دارد و همچنین حجم کل آنها می تواند چند دقیقه تا چند ساعت طول بکشد.
پس از تکمیل پشتیبان، اطلاعات مربوط به اندازه آرشیو ایجاد شده و محتویات آن، زمان کپی بعدی و همچنین تاریخ آخرین پشتیبان در پنجره بایگانی که قبلا برای ما آشنا است ظاهر می شود.
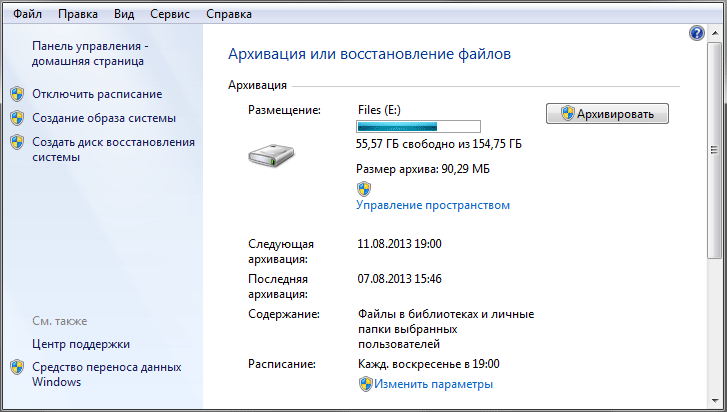
در اینجا می توانید برنامه را تغییر دهید یا غیر فعال کنید، آرشیو برنامه ریزی غیررسمی (دکمه بایگانی)، یک تصویر سیستم یا یک دیسک بوت بازیابی سیستم نوری ایجاد کنید، و همچنین بایوس بایگانی دیسک را مدیریت کنید.
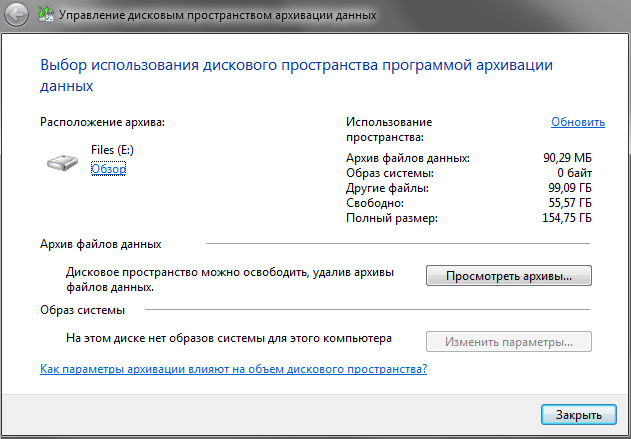
از همان پنجره، می توانید با کلیک روی دکمه، به لیست کلی پشتیبان گیری دسترسی پیدا کنید مشاهده آرشیوها، و نیز پارامترهای تصویر سیستم را تغییر دهید.
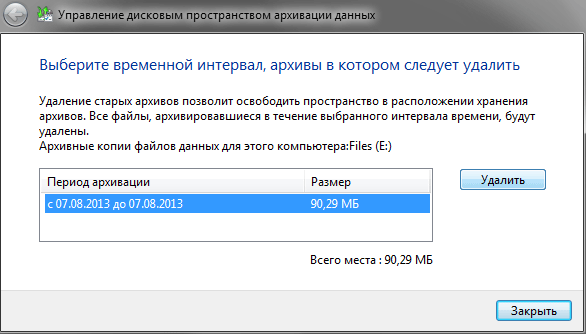
برای آزاد کردن فضای دیسک، اگر آن را سرریز می کند، می توانید کپی های غیر ضروری (غیرمستقیم) را در پنجره نمایش لیست لیست بایگانی، با برجسته کردن ورودی لازم و فشار دادن دکمه، حذف کنید. حذف.
بنابراین، ما فقط بایگانی اطلاعات برنامه ریزی شده و کتابخانه ای را مرور کرده ایم که به شما امکان می دهد به طور سیستماتیک اطلاعات لازم را از جمله فایل ها و پوشه های شخصی را به رسانه های منتخب ذخیره کنید تا امکان بازیابی سریع آنها فراهم شود. اما در مورد سیستم عامل فراموش نکنید، مهمترین و مهمترین ابزار برای کاربر هنگام کار با کامپیوتر است.
اغلب موارد وجود دارد که تحت تأثیر عوامل خارجی مختلف، عملکرد نرمال سیستم مختل می شود. به عنوان مثال، این می تواند زمانی اتفاق می افتد که یک کامپیوتر با یک ویروس آلوده شود یا یک وقفه ناگهانی برق رخ دهد. در شرایط خاص با خرابی های جدی، بازیابی ویندوز می تواند دشوار باشد، و گاهی اوقات غیرممکن است. در این حالت کاربران باید نه تنها سیستم را به طور کامل نصب مجدد کنند، بلکه پارامترهای آن را نیز تنظیم می کنند، نصب مجدد دستگاه های درایور، و همچنین تمام برنامه ها و برنامه های کاربردی.
برای جلوگیری از چنین مشکلاتی ناخوشایند و به حداقل رساندن زندگی خود در صورت خرابی سیستم عامل، یک ابزار استاندارد در ویندوز وجود دارد که به شما اجازه می دهد کپی دقیق از پارتیشن هایی که سیستم نصب شده است را ایجاد کنید. پس از ایجاد یک تصویر از پارتیشن سیستم، در آینده شما قادر خواهید بود از کل سیستم عامل با پارامترهای پیکربندی شده، کتابخانه های شخصی و برنامه های نصب شده توسط شما در عرض چند دقیقه بازگردانده شود.
همانطور که ممکن است حدس بزنید، همان ابزار برای ایجاد یک تصویر دیسک در ویندوز استفاده می شود. پشتیبان گیری و بازیابی، که ما در بالا مورد بررسی قرار گرفتیم، مطالعه روش برای آرشیو داده ها. پس از باز کردن این جزء، در ستون سمت چپ پنجره، می توانید پیوند را با نام بلندگو ببینید، با کلیک روی آن، مکانیزم ایجاد یک کپی از دیسک سیستم شروع خواهد شد.
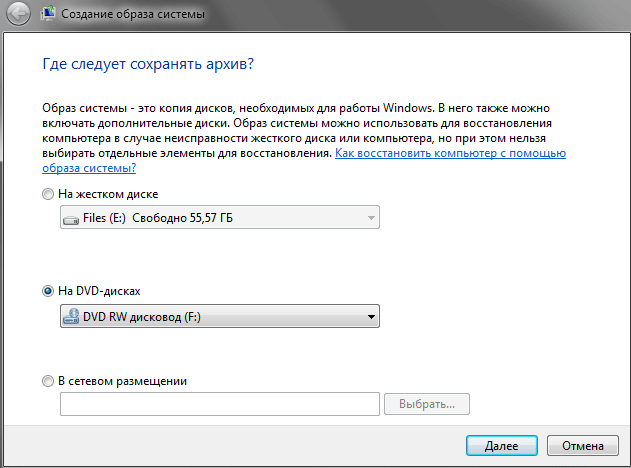
در ابتدا، همانطور که در مورد آرشیو داده ها به طور منظم، از شما خواسته می شود که یک مکان را برای ذخیره سازی تصویر ایجاد شده انتخاب کنید. بیشترین ترجیح داده شده و در اینجا گزینه است درایو سخت. در این مورد، تصویر سیستم بهتر است در یک درایو داخلی یا خارجی جداگانه ذخیره شود و نه در یک پارتیشن منطقی دیسک سخت با سیستم نصب شده. فقط پس از آن شما اطمینان خواهید داشت که می توانید OS را در صورت آسیب مکانیکی به HDD بازگردانید.
گزینه ذخیره سازی تصویر در دی وی دی نیز بد نیست. اما پس از آن همه چیز بستگی به چقدر فضای کپی نسخه پشتیبان از پارتیشن سیستم شما خواهد داشت. برای مثال، در مورد ما بایگانی دو پارتیشن سیستم ممکن است حدود 145 گیگابایت باشد. این به این معنی است که برای ضبط چنین تصویری، شما باید 31 دیسک DVD معمولی (تک لایه) داشته باشید.
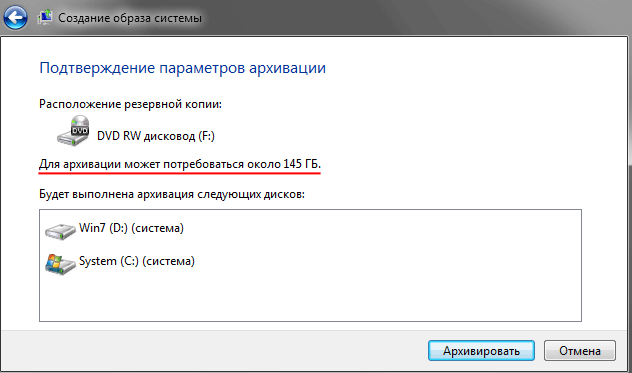
اگر تصویر سیستم بیش از 30-40 گیگابایت نباشد، می توان از دیسک های نوری برای ذخیره سازی سیستم استفاده کرد. اگرچه با 8-10 حامل مواجه خواهد شد نیز به عنوان یک بار برای بسیاری از کاربران به نظر می رسد.
آخرین گزینه ذخیره سازی جایگزین برای تصاویر سیستم، قرار دادن شبکه است. صادقانه این گزینه را نمی توان مطلوب نامید. پس از همه، برای تهیه پشتیبان از یک منبع از راه دور، شما نیاز به اتصال کامپیوتر خود را به شبکه، که می تواند بسیار مشکل ساز باشد یا به سادگی غیر ممکن است بدون سیستم عامل کامل نصب شده است.
پس از انتخاب محل تصویر سیستم، یک پنجره باز می شود که در آن شما باید دیسک های موجود در بایگانی را انتخاب کنید.
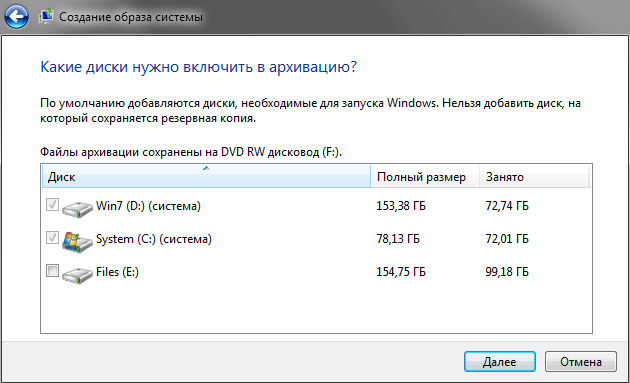
در حقیقت، به وضوح از شکل نشان داده شده است که علاوه بر پارتیشن بندی سیستم، شما می توانید تصاویر دیگری از دیسک های منطقی را در نسخه پشتیبان تهیه کنید. درست است که یکی از این شرایط وجود دارد - شما نمیتوانید یک تصویر دیسک را در بایگانی قرار دهید، اگر آن را به عنوان مخزن برای یک کپی از سیستم انتخاب کنید.
بخش های لازم برای آرشیو کلیک را انتخاب کنید بعدا. در نهایت، یک پنجره کنترل در مقابل ما، پارامترهای بایگانی را تایید می کند. در اینجا مهمترین چیز این است که توجه به اندازه فضای مورد نیاز برای بایگانی شود. اگر حجم پیش بینی شده حداقل کمی بالاتر از مقدار فضای آزاد در رسانه باشد یا تقریبا برابر با آن باشد، بهتر است که بایگانی نکنیم. در غیر این صورت، شما زمان زیادی را صرف هدر می دهید.
پس از اطمینان از اینکه پارامترهای انتخاب شده درست هستند، روی دکمه کلیک کنید. بایگانیبرای راه اندازی سیستم ایجاد تصویر سیستم خود. اگر در فرآیند بایگانی چیزی برای شما مناسب نیست، می توانید روی آن کلیک کنید لغو و دوباره تمام پارامترها را پیکربندی کنید.
بعد از اتمام ایجاد یک نسخه پشتیبان از پارتیشن سیستم، جادوگر از شما خواسته است که آن را ایجاد کنید دیسک بازیابی سیستم. این دیسک برای شما بسیار مفید خواهد بود، در مواردی که شما نیاز به بازگرداندن سیستم از تصویر دارید، اما ممکن است شروع یک کپی قبلا نصب شده از ویندوز را نداشته باشید، و بنابراین قادر به اجرای ابزار بهینه ساز ساخته شده در تمام زمان نیست. در این مورد، توجه داشته باشید که در طول وقوع خرابی ها یا عفونت های ویروسی، اغلب ناحیه بوت سیستم و یا اجزای مسئول ایجاد OS است که آسیب دیده اند. بنابراین احتمال این که دقیقا به این وضعیت برسد بسیار بالا است.
دیسک بازیابی چیست؟ اساسا این یک دیسک بوت است (شما می توانید کامپیوتر خود را از آن بوت کنید)، حاوی ابزارهای اساسی برای تشخیص و تعمیر ویندوز، که با استفاده از آن می توانید بعد از خرابی های جدی، از جمله از یک تصویر سیستم قبلا ایجاد شده، کامپیوتر خود را دوباره زنده کنید.
اگر پس از پایان روش ایجاد تصویر سیستم، شما یک دیسک نوری تمیز نداشته باشید، می توانید دیسک بازیابی را بعدا ایجاد کنید. در ادامه، این می تواند از یک جزء از سیستم که قبلا به ما آشناست - انجام شود - پشتیبان گیری و بازیابیبا کلیک روی لینک در ستون سمت چپ ایجاد دیسک بازیابی سیستم.
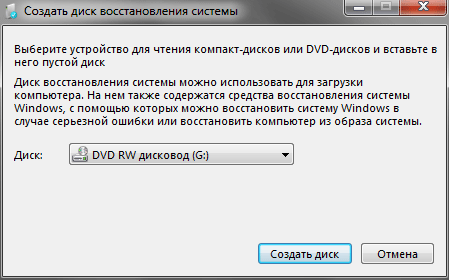
فرایند ایجاد این دیسک بسیار ساده است. در پنجره ای که باز می شود، درایو دلخواه را انتخاب کنید (اگر چندین داشته باشید)، دی وی دی خالی را وارد کنید و دکمه را فشار دهید دیسک را ایجاد کنید. سیستم بقیه را به صورت خودکار انجام خواهد داد.
نتیجه گیری
به خاطر داشته باشید که آرشیو منظم داده ها (پشتیبان گیری)، که برای شما بسیار مهم است، تضمین می کند که یک روز شما مجبور نیستید اسناد شخصی، عکس ها، فیلم های خانوادگی و سایر فایل های منحصر به فرد را گمراه کنید.
همچنین در مورد ابزار کار اصلی خود - سیستم عامل فراموش نکنید. پس از همه، داشتن پشتیبان از پارتیشن سیستم، در صورت شکست ویندوز و یا حتی هارد دیسک، شما همیشه می توانید به سرعت نه تنها وضعیت عامل کامپیوتر، بلکه تمام کتابخانه های شخصی خود، برنامه های کاربردی نصب شده و تنظیمات سیستم را بازگرداند.
گاهی اوقات ما با چنین مشکلی به عنوان عدم حافظه آزاد در هارد دیسک کامپیوتر مواجه هستیم. البته، اولین چیزی که می خواهید حذف کنید چیز خاصی نیست و در عین حال "سنگین" است. اگر این نامزد تبدیل به پوشه WindowsImageBackup شد، که نسبتا سنگین است، این مقاله به شما کمک می کند تا مزایا و معایب حذف آن را وزن کنید.
WindowsImageBackup - این پوشه چیست؟
در اینجا شما می توانید تمام داده ها را برای بازگرداندن سیستم عامل در صورت فروپاشی آن، یک تصویر پشتیبان از سیستم خود ذخیره کنید. این توضیح می دهد وزن مناسب خود را - یک زن و شوهر، و یا حتی چندین گیگابایت.
پس از آموختن این پوشه WindowsImageBackup، ما درک می کنیم که بازسازی سیستم عامل به دلیل تصاویر پشتیبان ذخیره شده در آن است. شما می توانید این فرایند بازیابی را به صورت زیر شروع کنید:
- منوی "شروع"، سپس - "تنظیمات"، بخش "امنیت و به روز رسانی"، سپس "سیستم بازگردانی" - مورد "انواع خاصی از راه اندازی مجدد". روی دکمه "Restart Now" کلیک کنید.
- در صفحه بعدی شما به قسمت «تشخیص» نیاز خواهید داشت.
- علاوه بر "گزینه های پیشرفته" و، در نهایت، "بازیابی سیستم عامل".
آیا می توانم پوشه WindowsImageBackup را حذف کنم؟
پاک کردن پوشه برای کامپیوتر بسیار دردسر خواهد بود. فضای دیسک رایگان خواهد بود، اما تصاویر پشتیبان سیستم را از دست خواهید داد، که باعث می شود سیستم بدون بازگرداندن اطلاعات در مورد یک مشکل، غیرممکن شود. اگر در سیستم عامل خود اعتماد دارید، می توانید با ایمن WindowsImageBackup خلاص شوید.
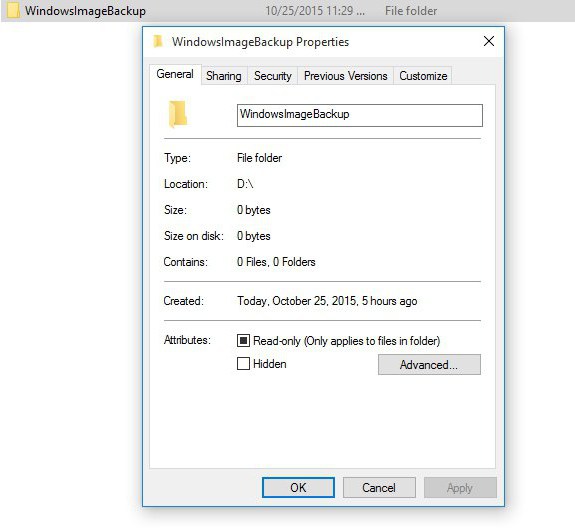
- "شروع" - بخش "کنترل پنل". پیدا کردن "بازیابی و پشتیبان گیری".
- به "مدیریت ..." بروید، سپس در "آرشیو فایل های داده" و سپس - "مشاهده آرشیو".
- قدیمی ترین اجزای را از بایگانی حذف کنید.
مهم است بدانید: اصول بایگانی
این پوشه WindowsImageBackup چیست، ما آن را کشف کردیم. شما حدس زدید که اگر آن را یکبار حذف کنید، در دوره بعدی ذخیره سازی داده ها، ویندوز آن را مجددا ایجاد می کند و اطلاعات لازم را پر می کند. برای متوقف کردن این فرآیند، شما باید به "Backup and Restore" بروید و آن را غیرفعال کنید.
سیستم همچنین به آرشیو اجازه نمی دهد که کل هارد دیسک را به طور کامل اشغال کند - به محض این که WindowsImageBackup 30٪ از حافظه را پر می کند، قدیمی ترین اطلاعات شروع به طور خودکار از آن حذف می شود. این پوشه نمی تواند سهم بیشتری از فضای دیسک را اشغال کند.
برای دستیابی حداکثر مقدار برای WindowsImageBackup، به «کنترل پنل»، در «مدیریت فضا» بروید، به «تصویر سیستم» بروید و تنظیمات را به دلخواه خود تغییر دهید. اگر می خواهید، می توانید تنها آخرین نسخه سیستم عامل را ذخیره کنید.
پیدا کردن آنچه که این پوشه - WindowsImageBackup، شما احتمالا آن را حذف نکنید. علاوه بر این، تنظیم پارامترهای محتوای آن و حداکثر حجم آن آسان است.




